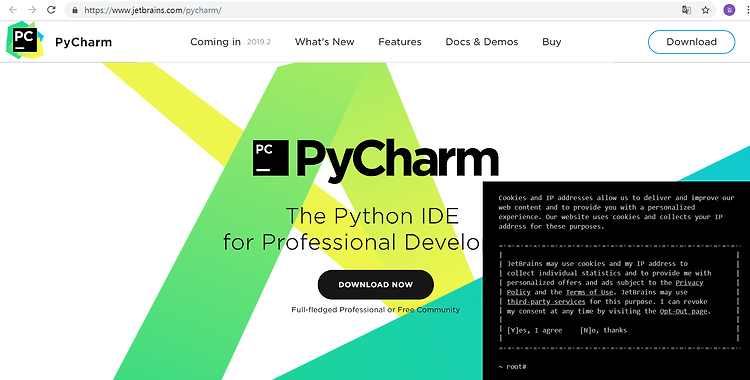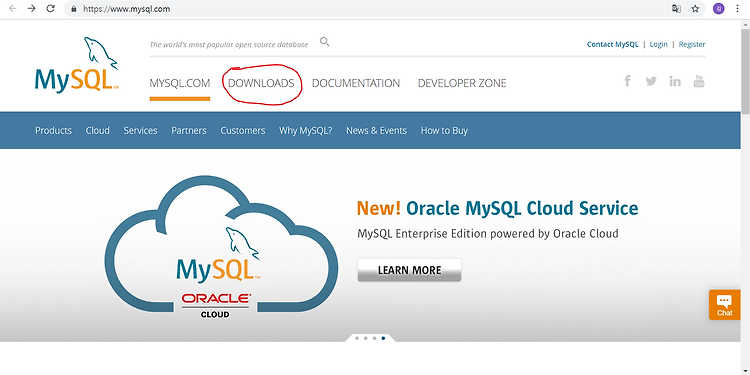
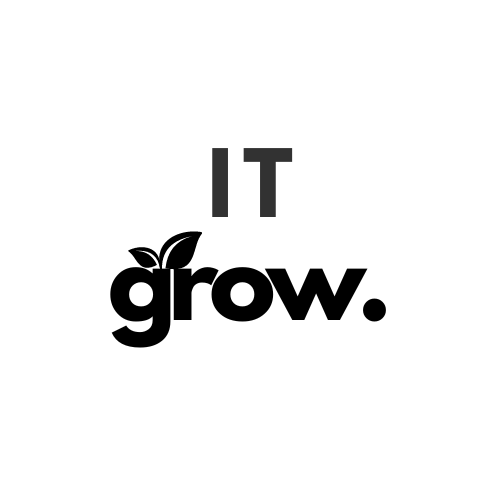
Windows10 Mysql 설치과정Etc/dev_tool2019. 7. 2. 15:31
Table of Contents
반응형
컴퓨터를 포맷하고 나서, Mysql설치를 다시해야 했다.
원래는 Anaconda mysql를 사용했었는데
이번에는 Mysql workbench를 사용하려고 한다.
나중에 또 필요할 수 도 있기 때문에 포스팅해본다.
링크 --> https://www.mysql.com/downloads/
MySQL :: MySQL Downloads
MySQL Downloads Oracle MySQL Cloud Service (commercial) Oracle MySQL Cloud Service is built on MySQL Enterprise Edition and powered by Oracle Cloud, providing an enterprise-grade MySQL database service. Learn More » MySQL Enterprise Edition (commercial) My
www.mysql.com
위 링크를 타고 들어가면 download 페이지가 나올 것이다.
차례대로 해보자.
다음 화면처럼 다운로드 클릭!
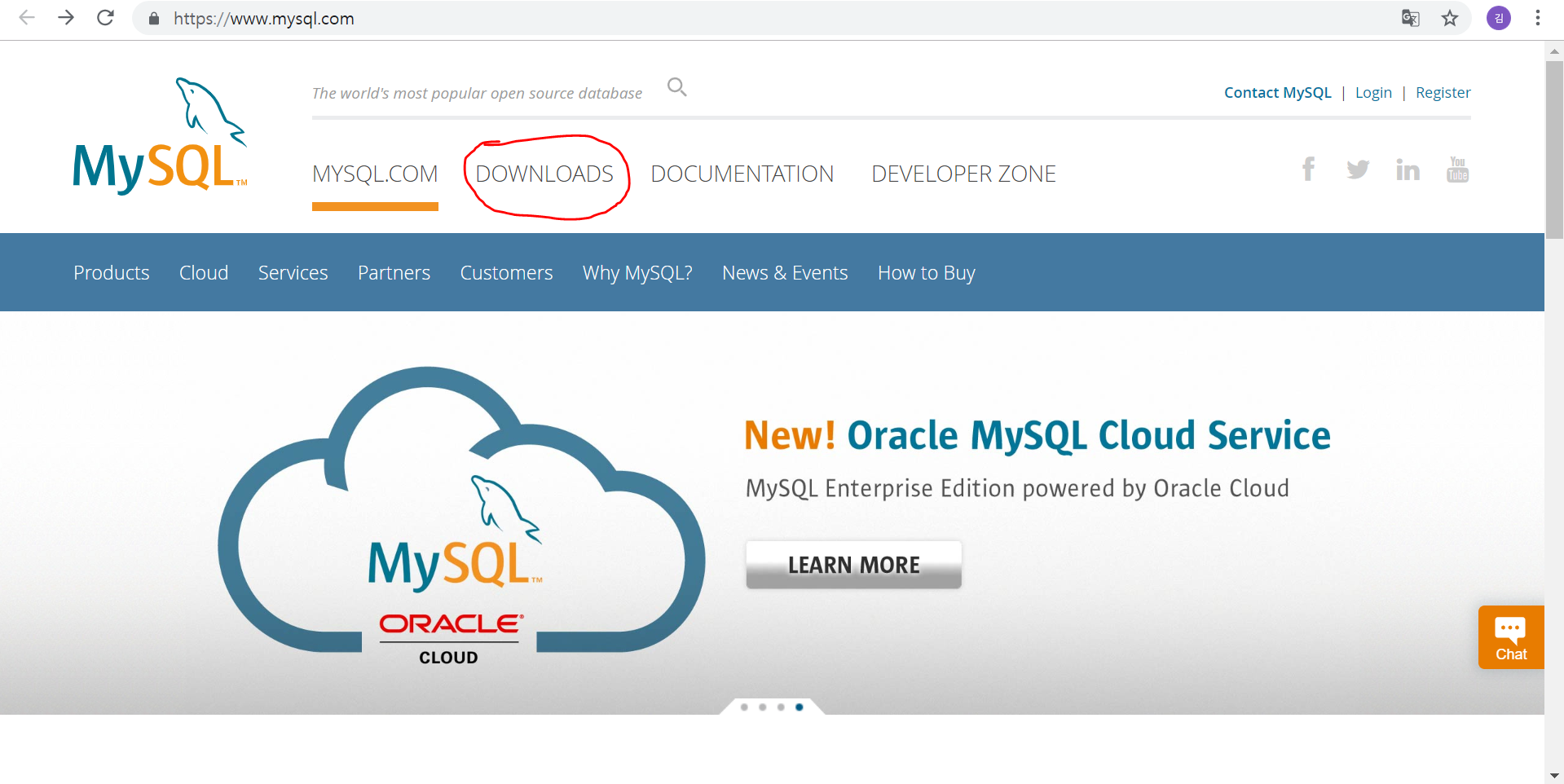
Mysql Community 클릭!
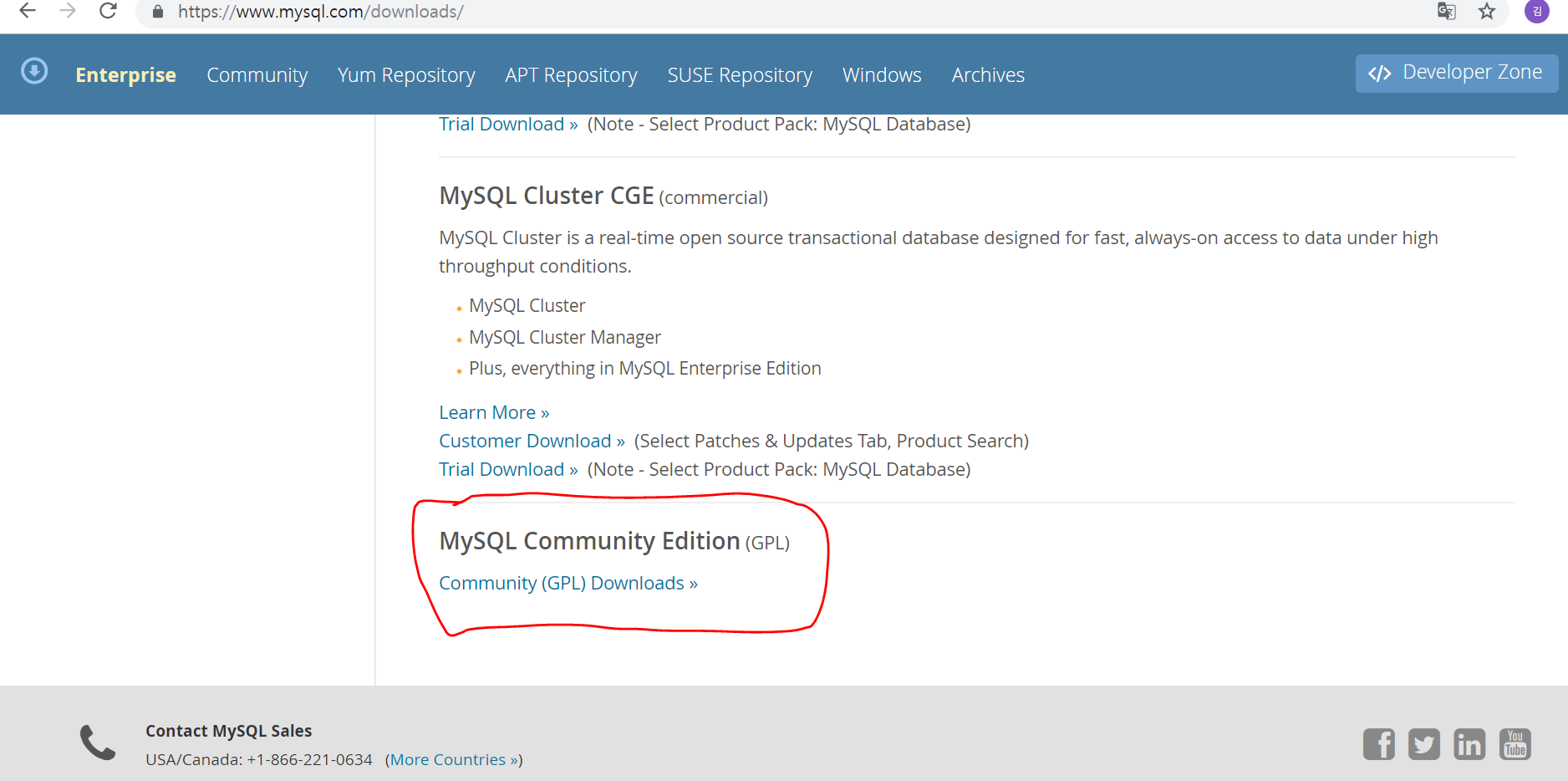
Mysql Commuity Server 클릭!

다음 화면에는 잘못 표현되어 있는데 MSI ( Go to Download Page ) 를 클릭!
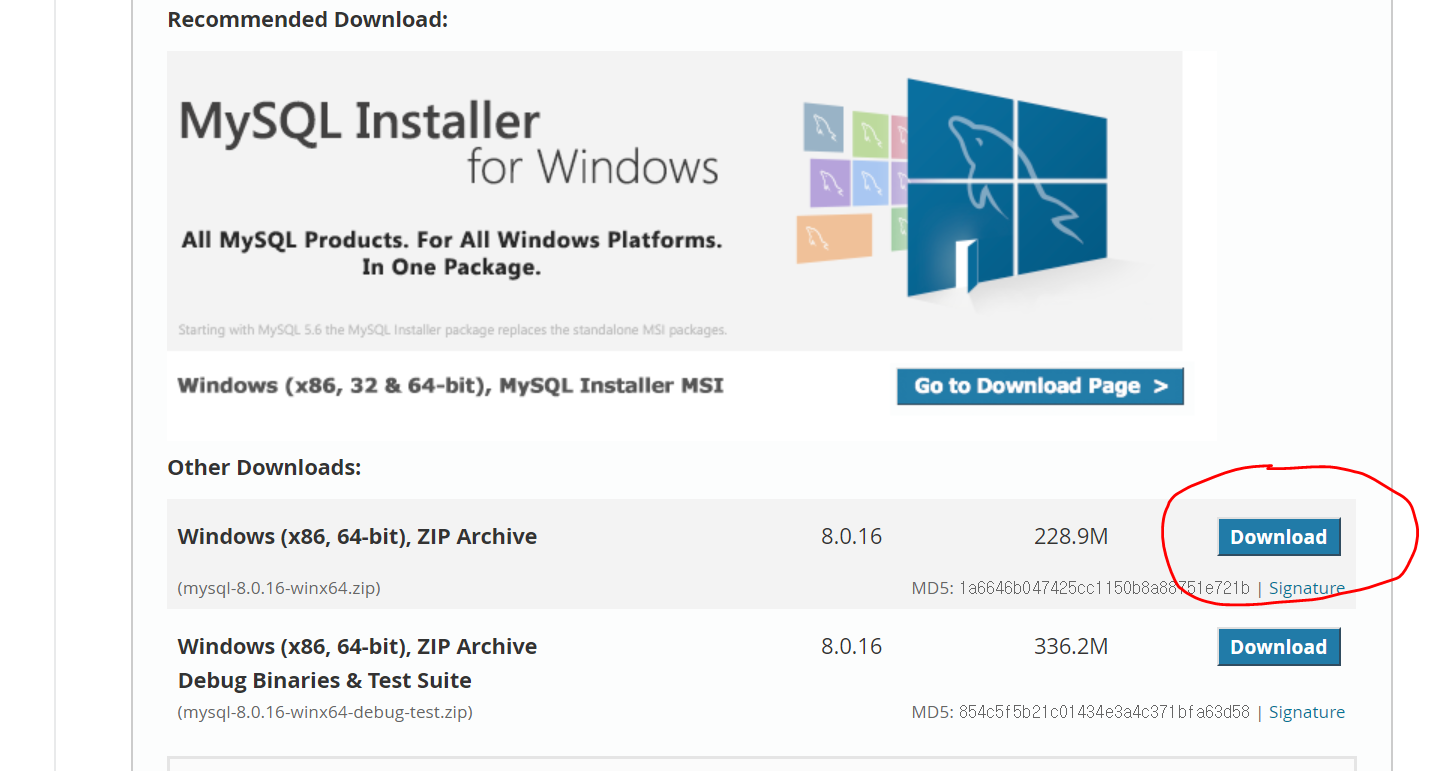
No Thanks! 클릭!
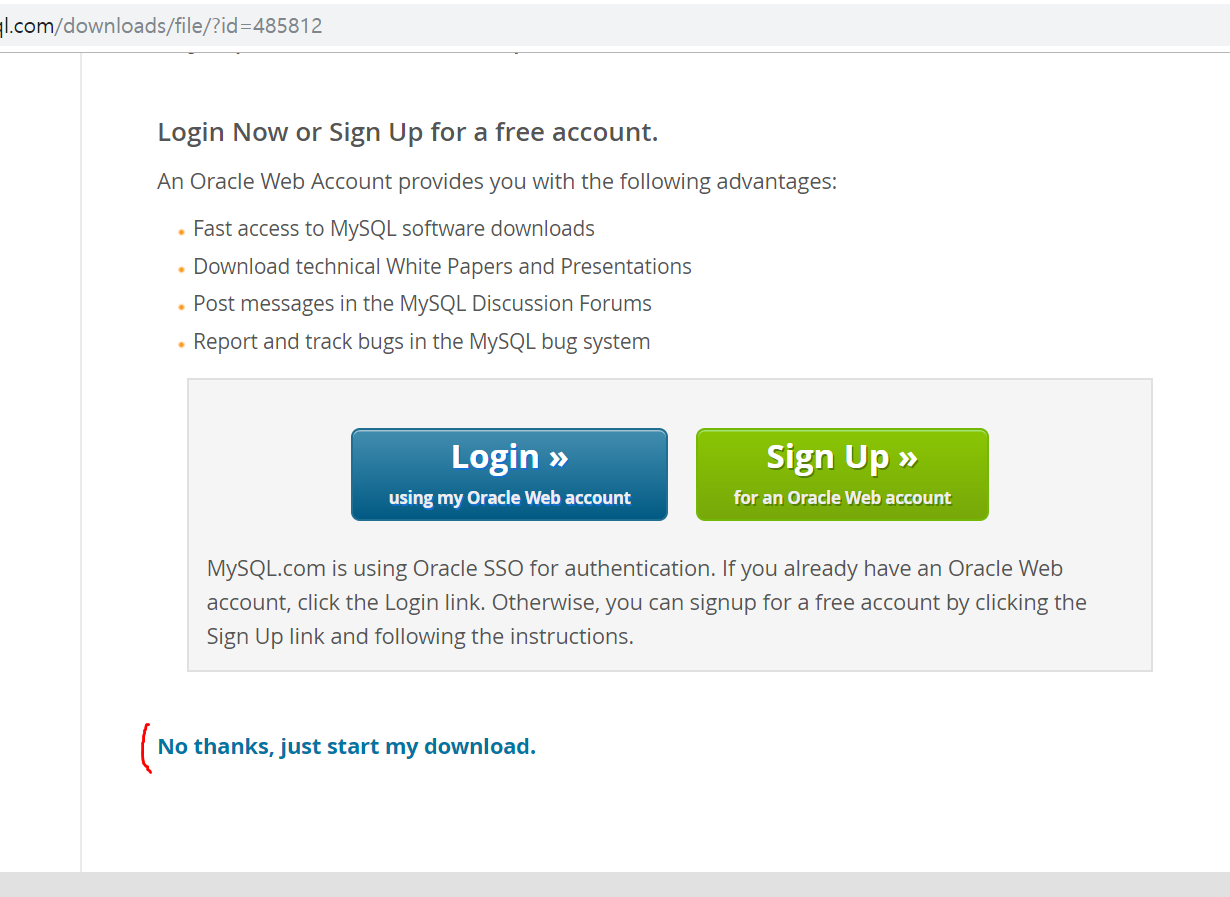
다운 되면 클릭해서 설치!
다음화면처럼 뜰것이다! Next 클릭!
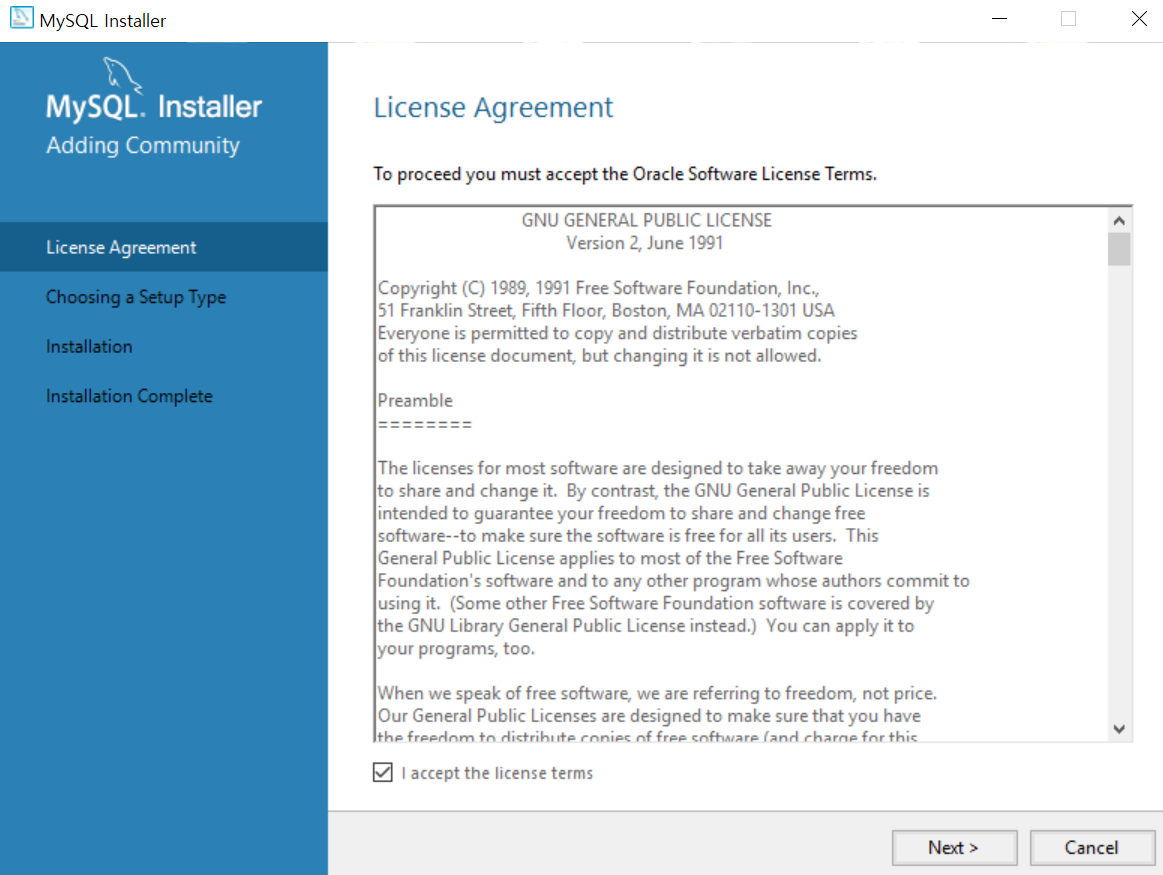
Developer Default 클릭! 만약 부수적으로 다른 환경을 원한다면 다른것 클릭!
일반사용자라면 Dev 클릭 후 Next!
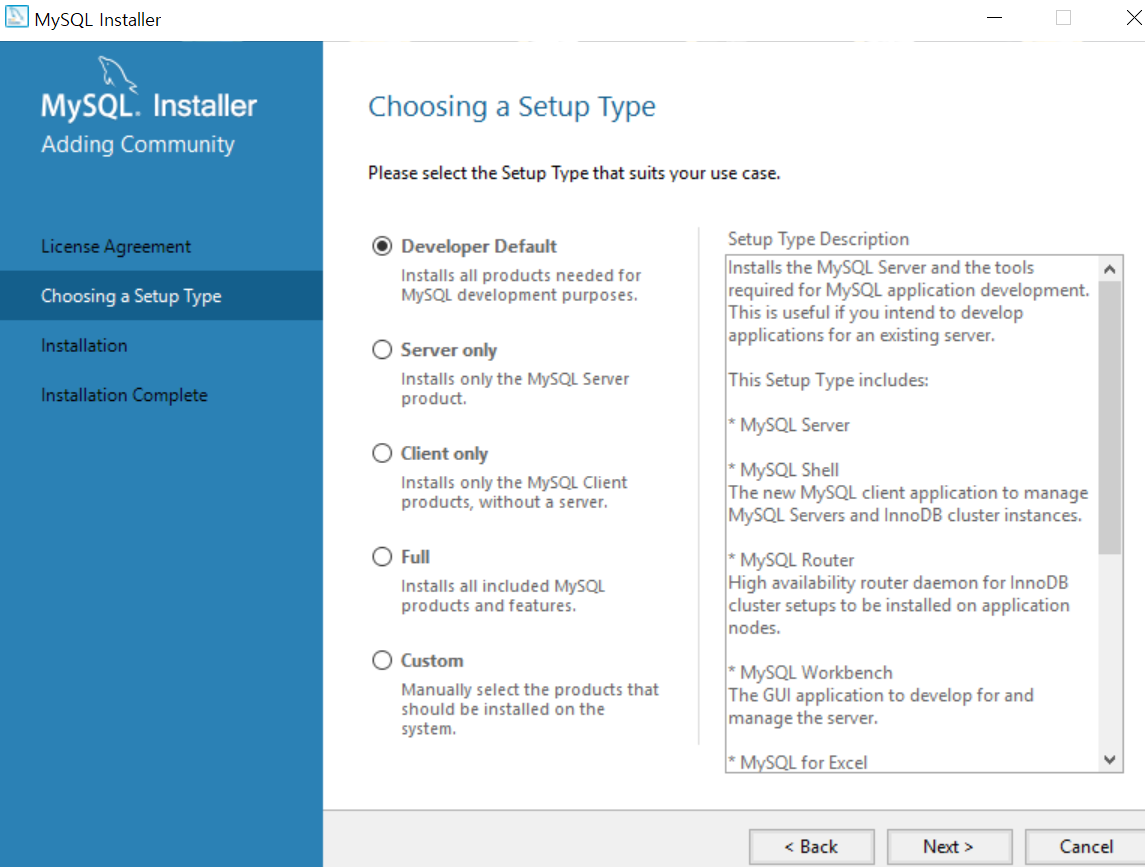
Excute 클릭!
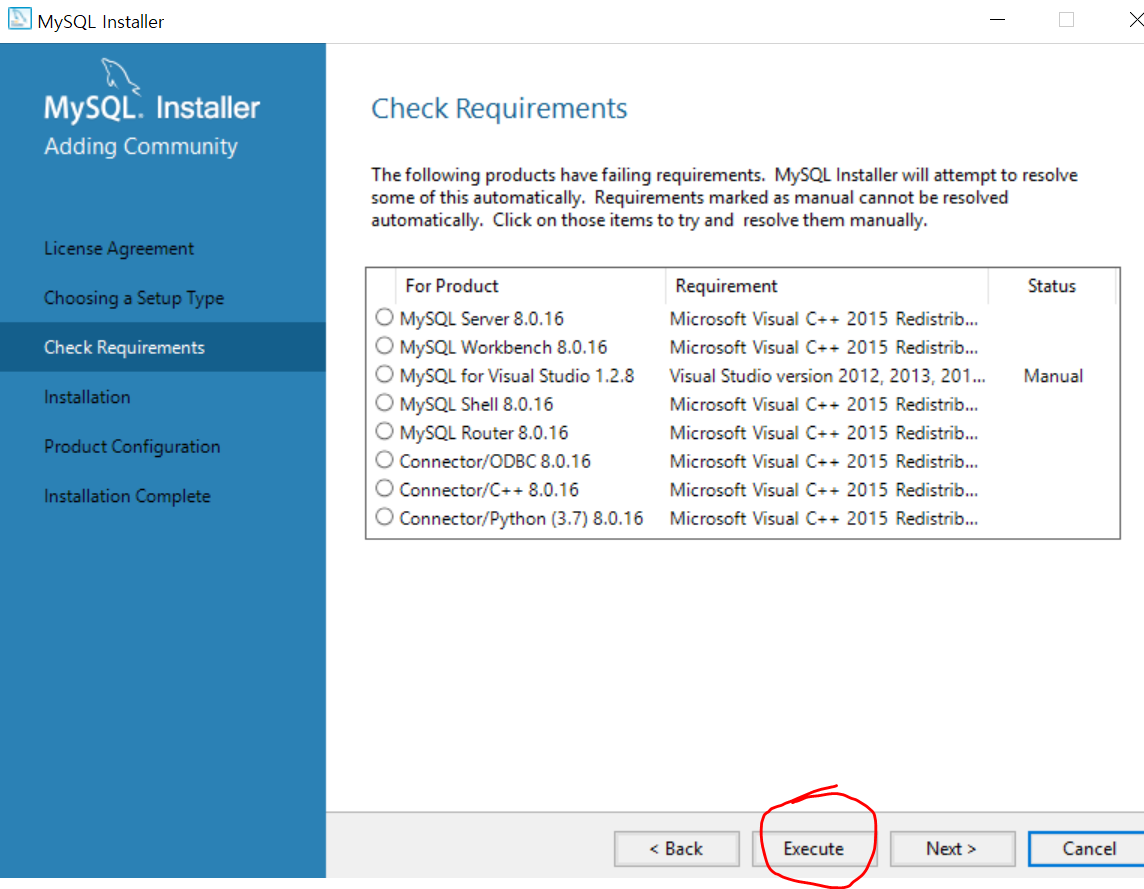
Manual 빼고 다 설치완료가 될 것이다!
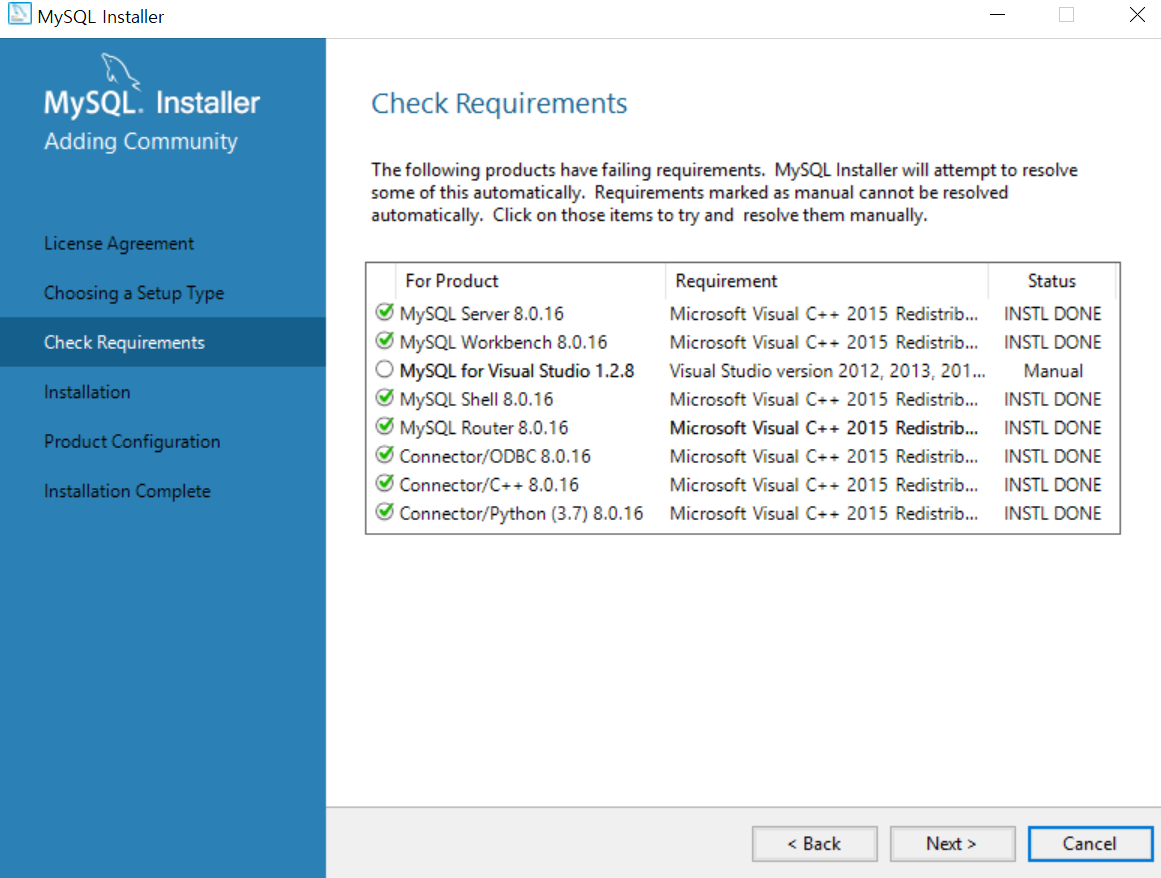
Yes 클릭!
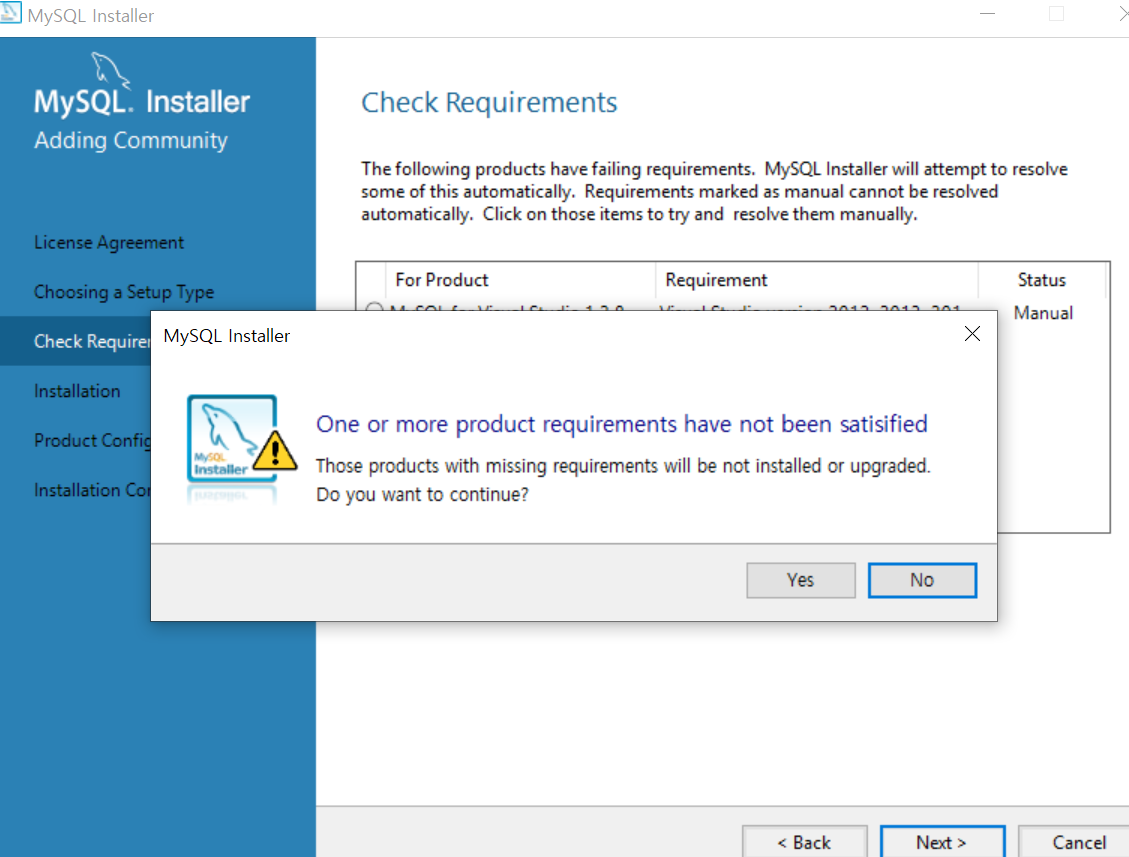
Next 누르면 다음화면 처럼 또 다운받는 목록이 나오는데 Execute!
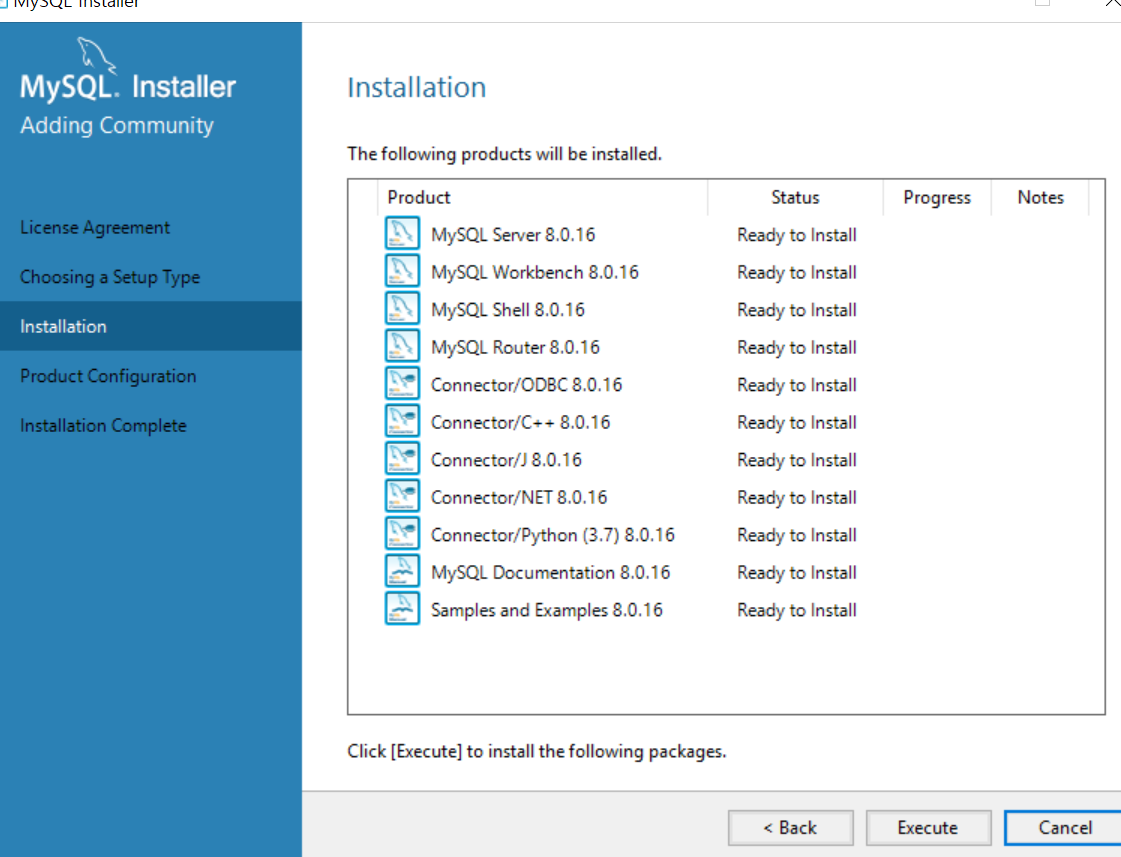
설치가 다 되면 Next!
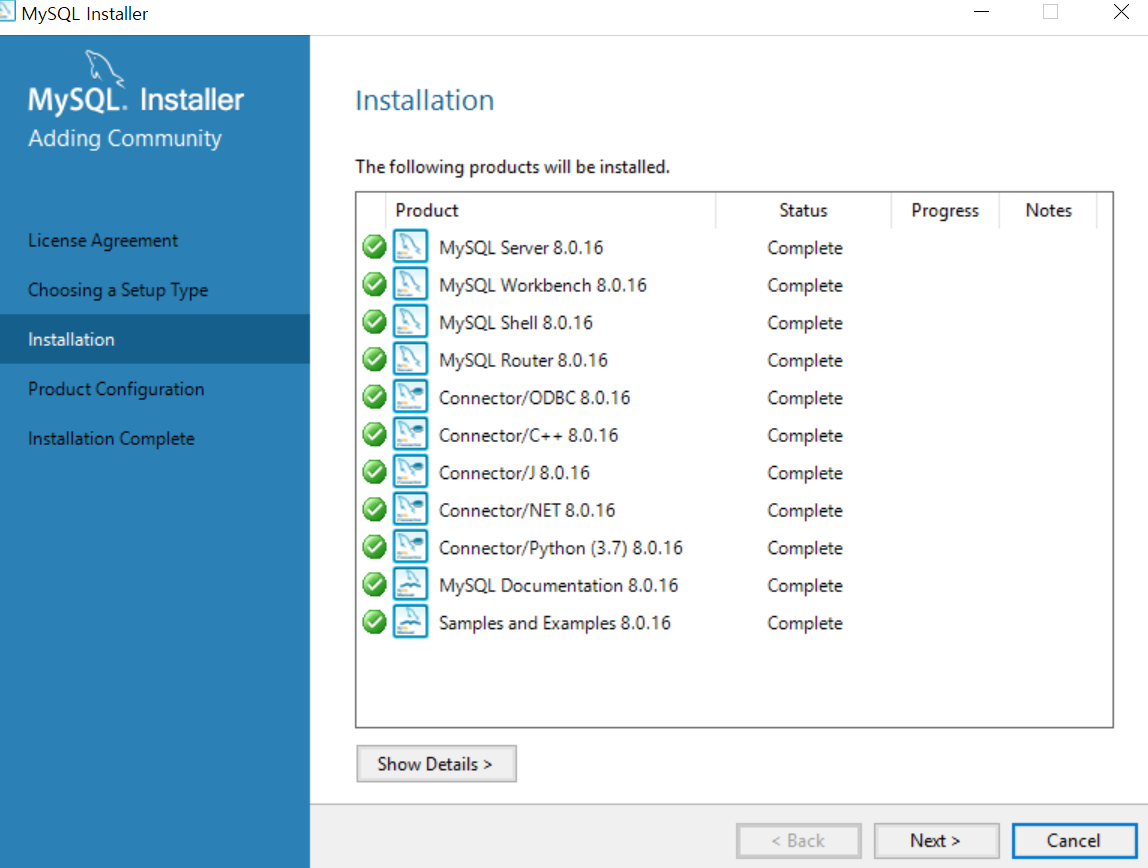
Next!
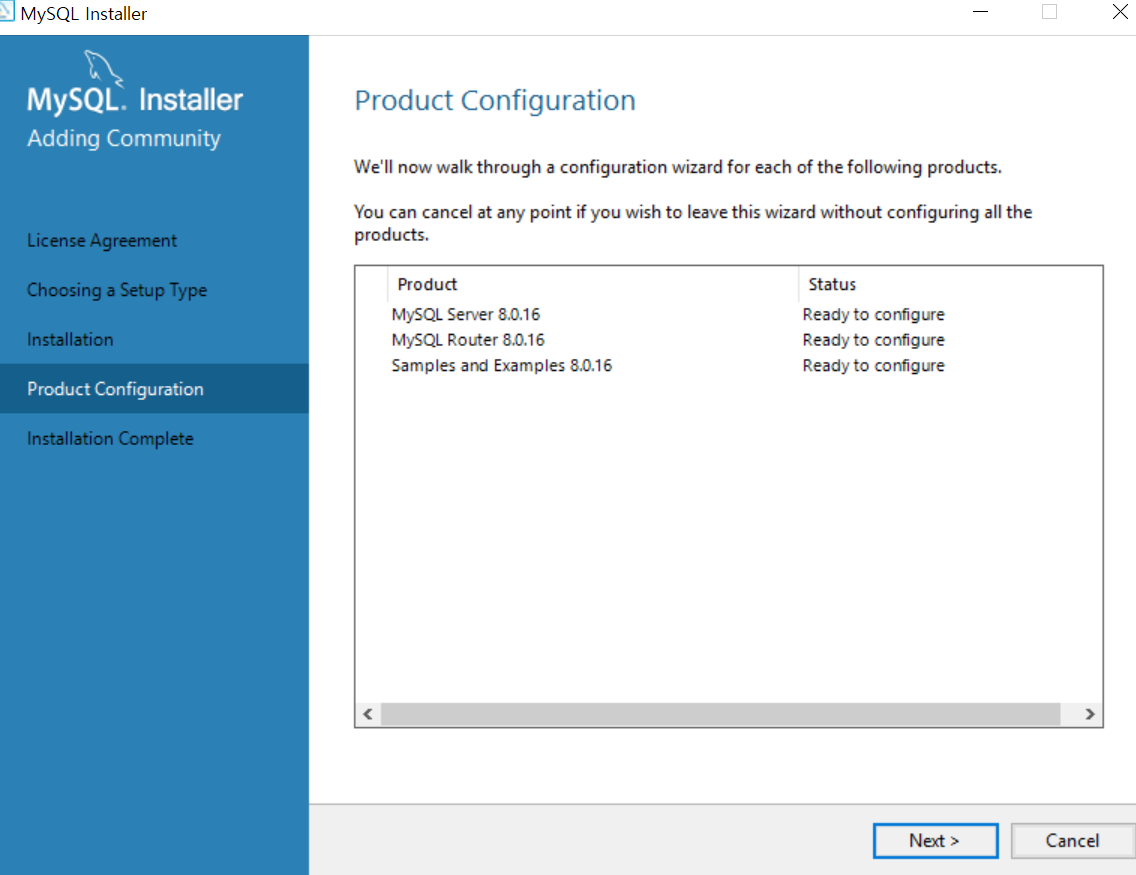
특별한 사항 없으면 Standalone MYsql Server 클릭 ! 후 Next
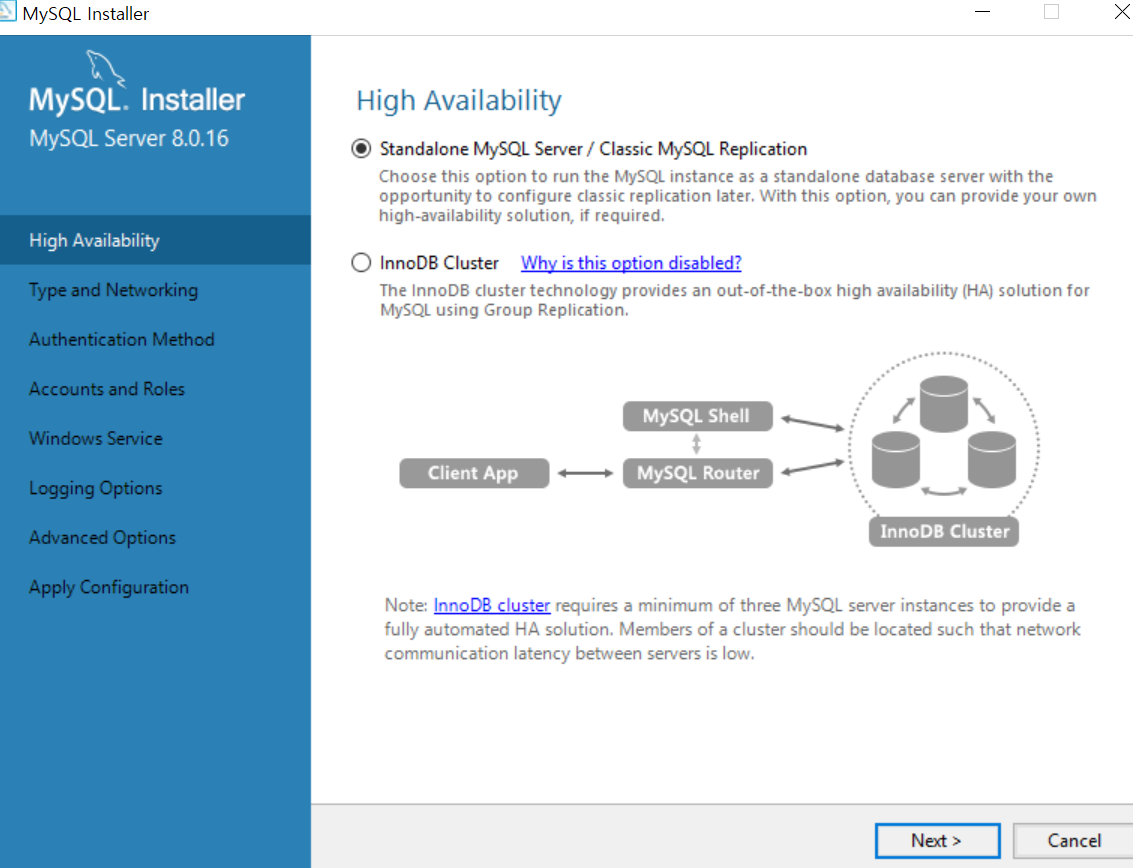
Networking 설정인데 특별한 사항 없으면 Default로 설정 후 Next!

다음화면도 Next!
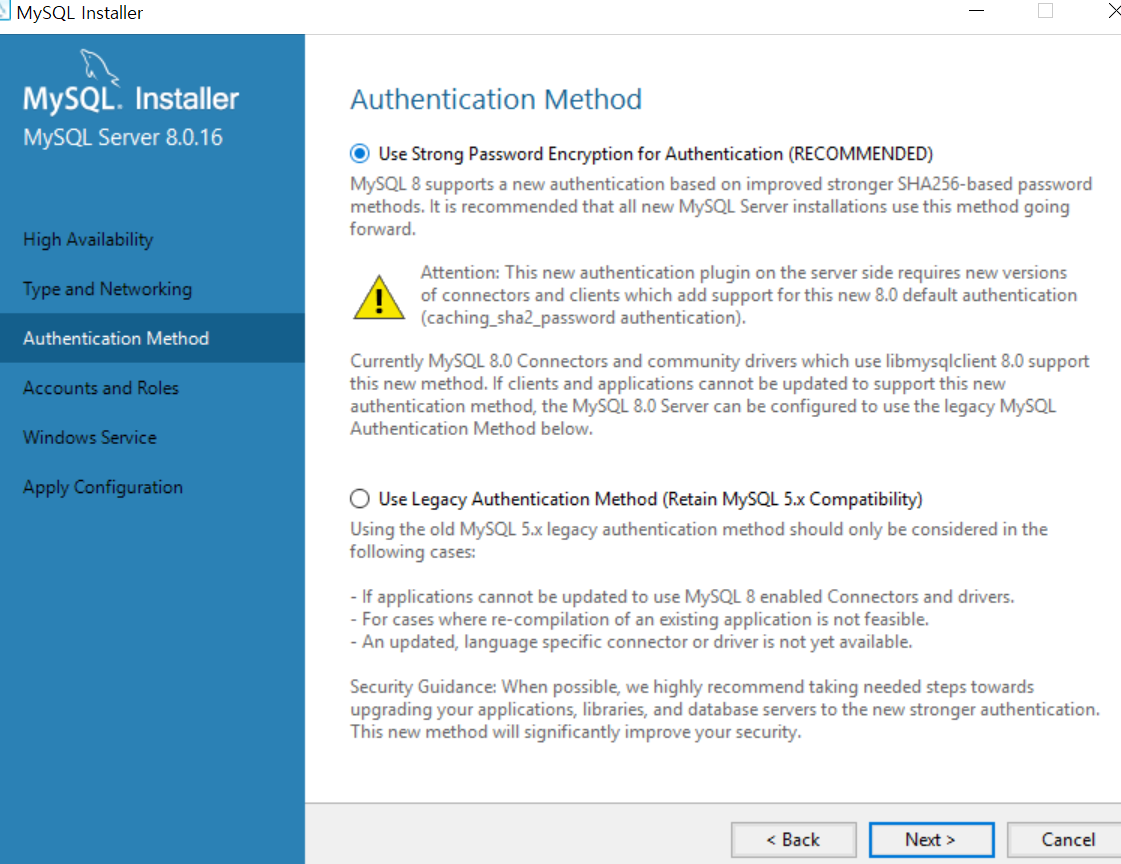
그러면 다음 화면 처럼 Password 입력창이 나오는데 , 이건 절대 까먹지 말자.
왜냐하면 까먹게된다면 약간 복잡해 질 수 있다.
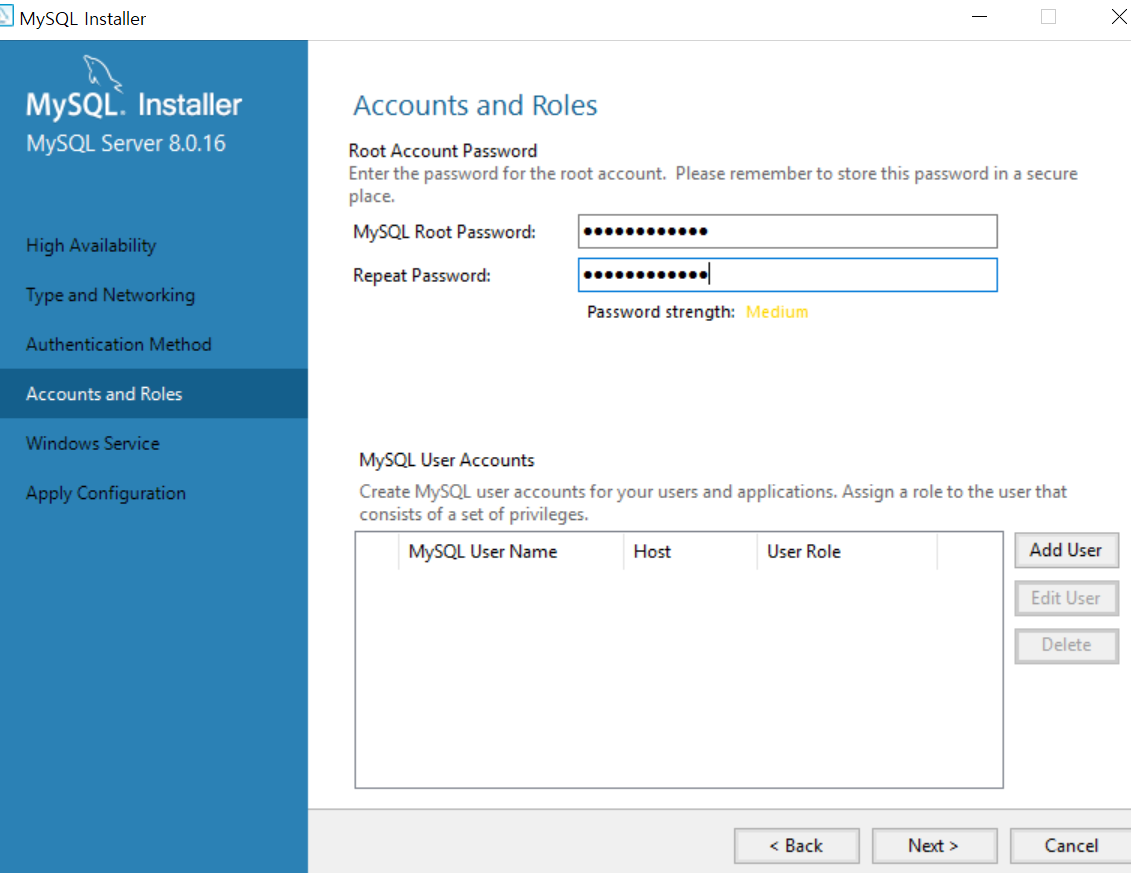
다음화면도 특별한 사항 없으면 그냥 Next!
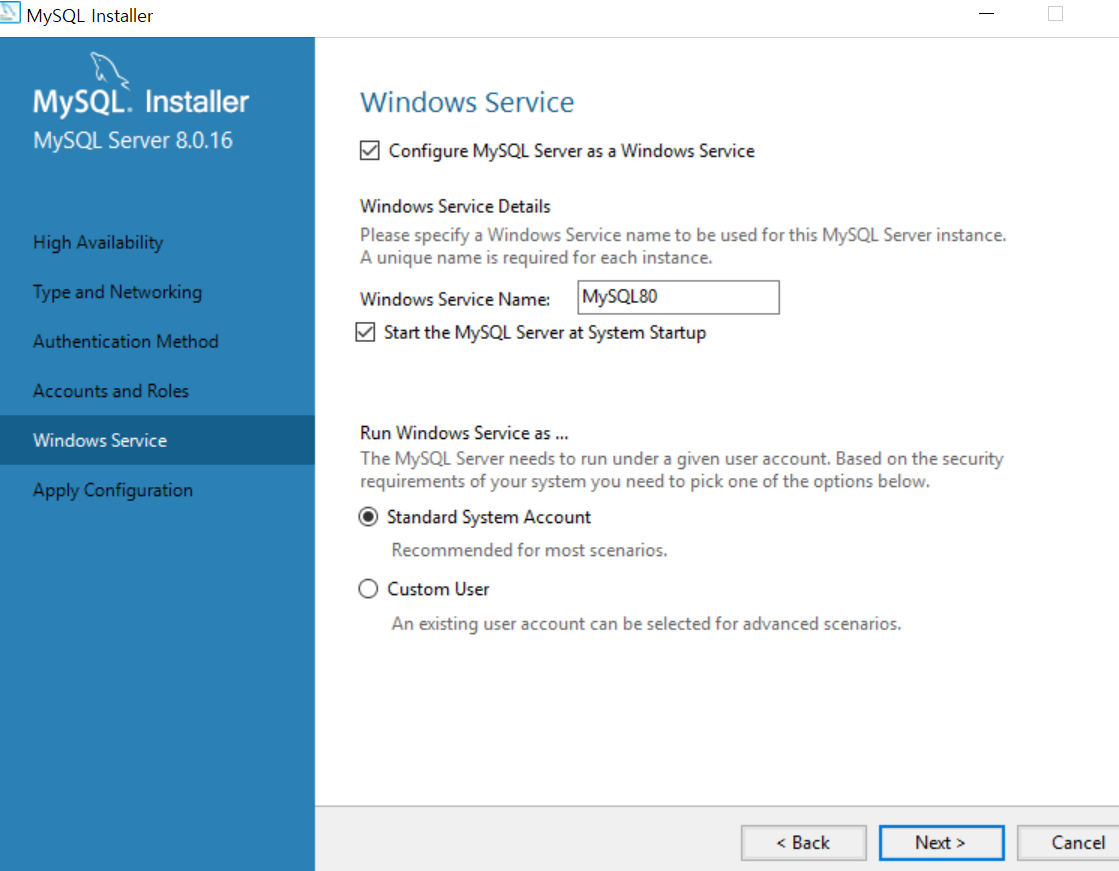
그러면 다음화면이 뜨는데 이것도 Execute!
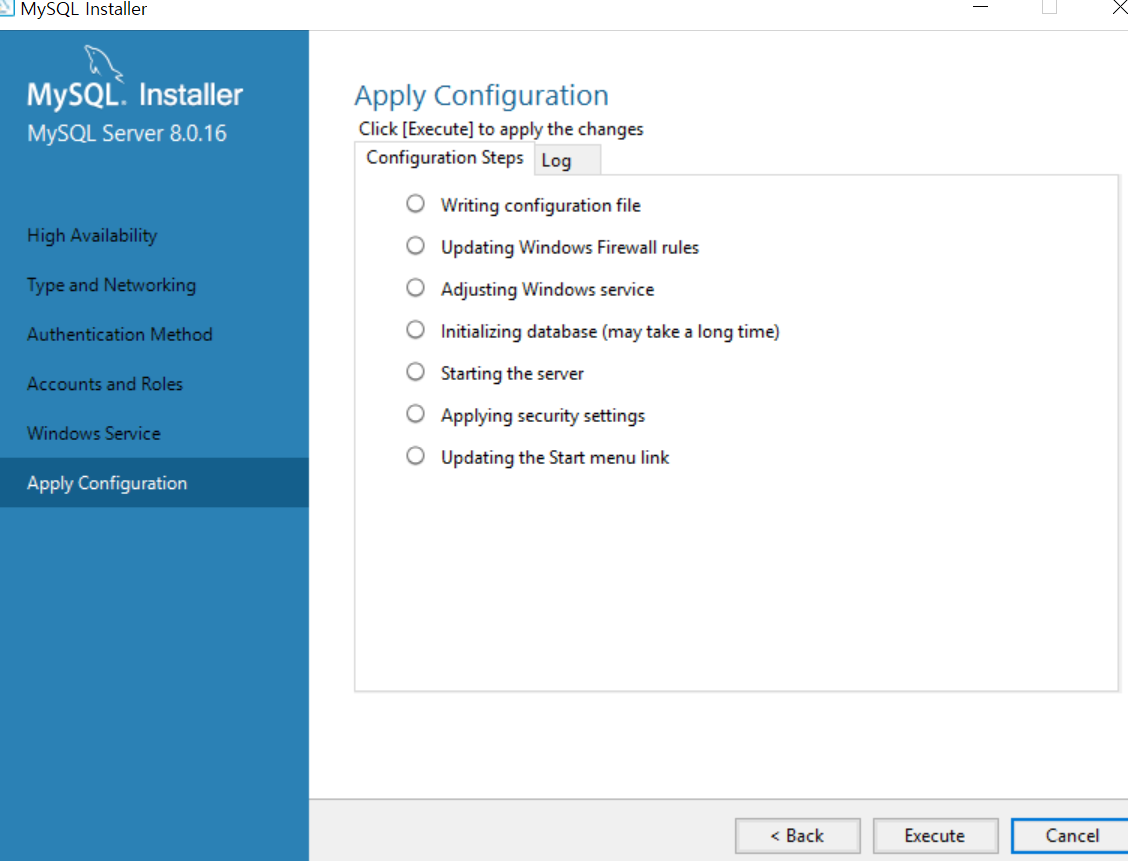
다운로드가 완료되면 finish!
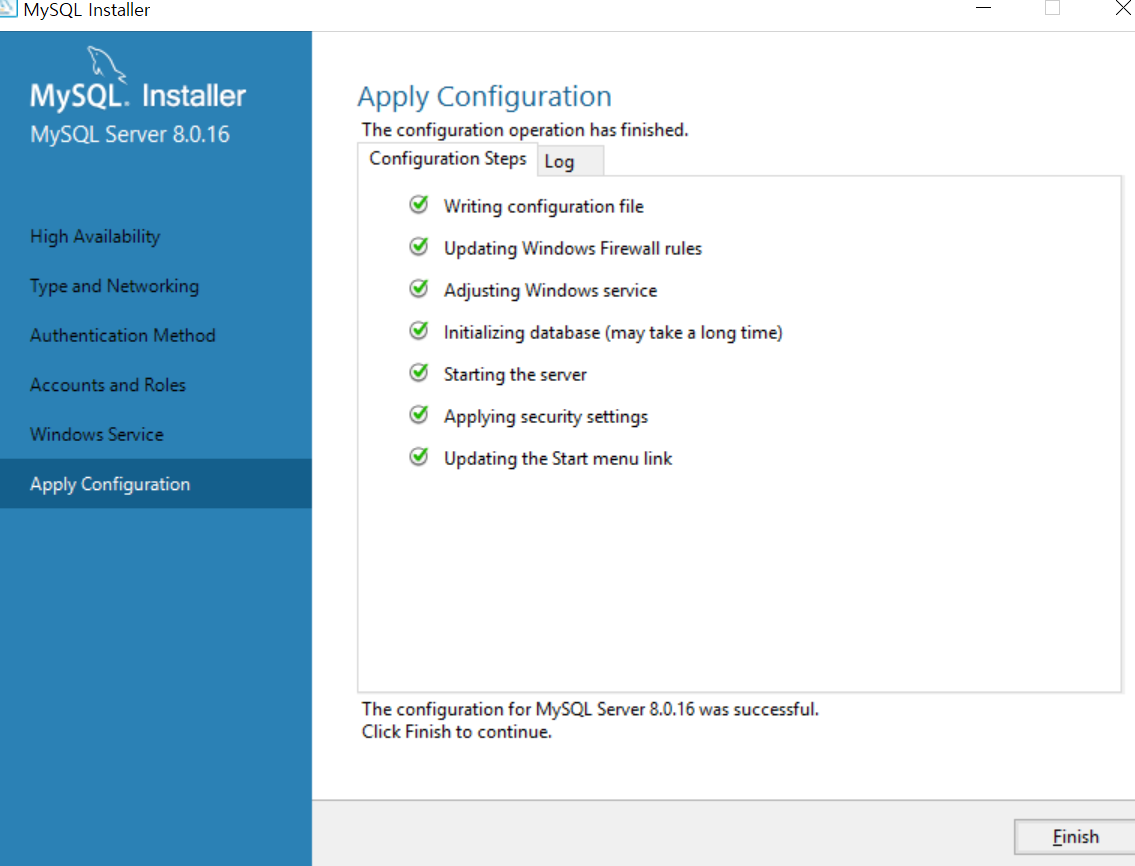
finish 하면 다음화면이 뜨는데 Next!
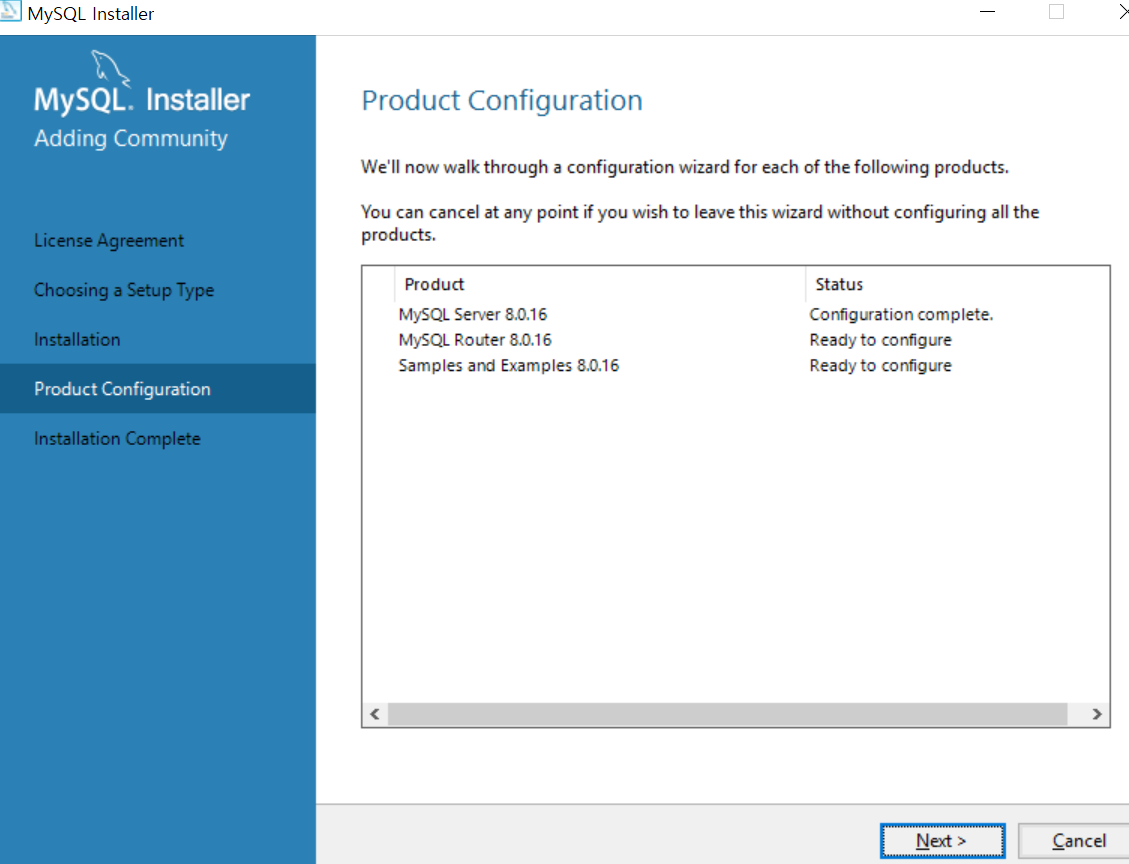
내가 설정한 Network환경이다. 확인하고 Finish!
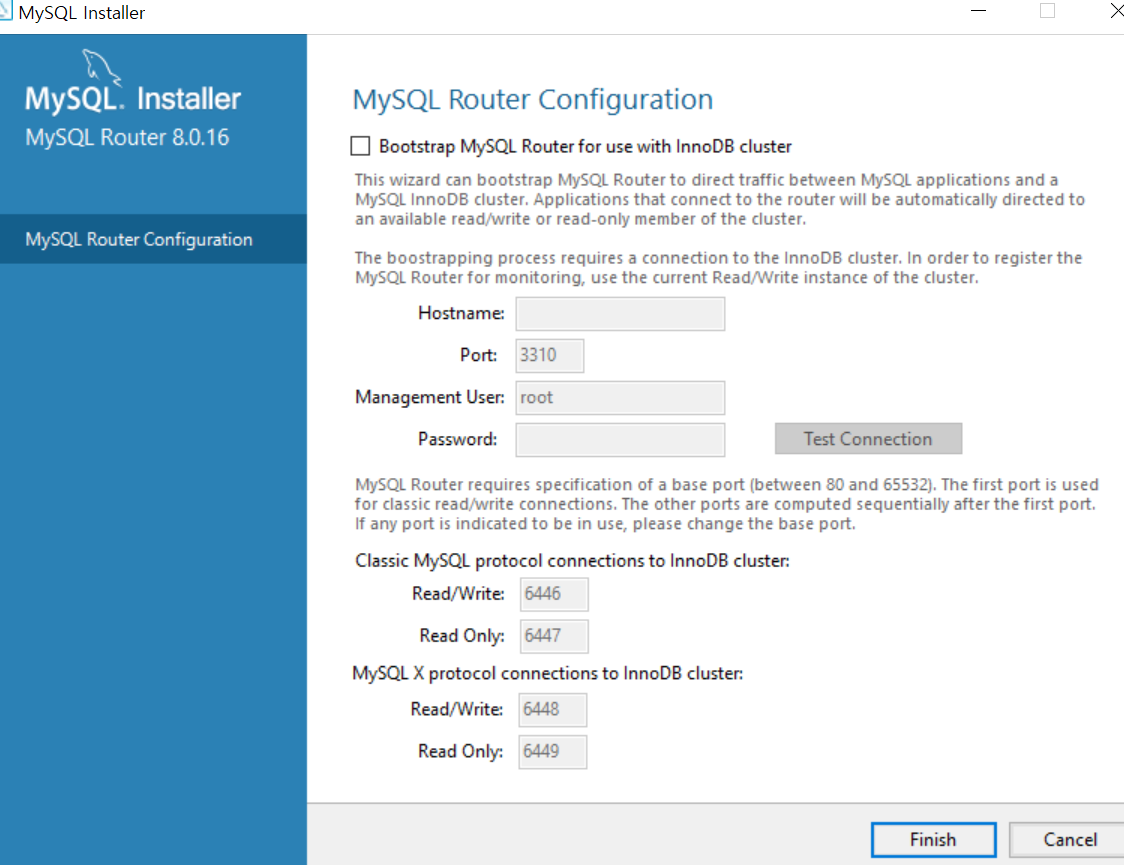
다음화면이 나올 것인데 , 앞에서 설정해준 Password를 입력하고 Cheek하면
Status가 Connection 된다면 완료!

위에서 입력하고 Next화면 다음화면이 뜨는데 거의 마지막 설치이다.
Execute !
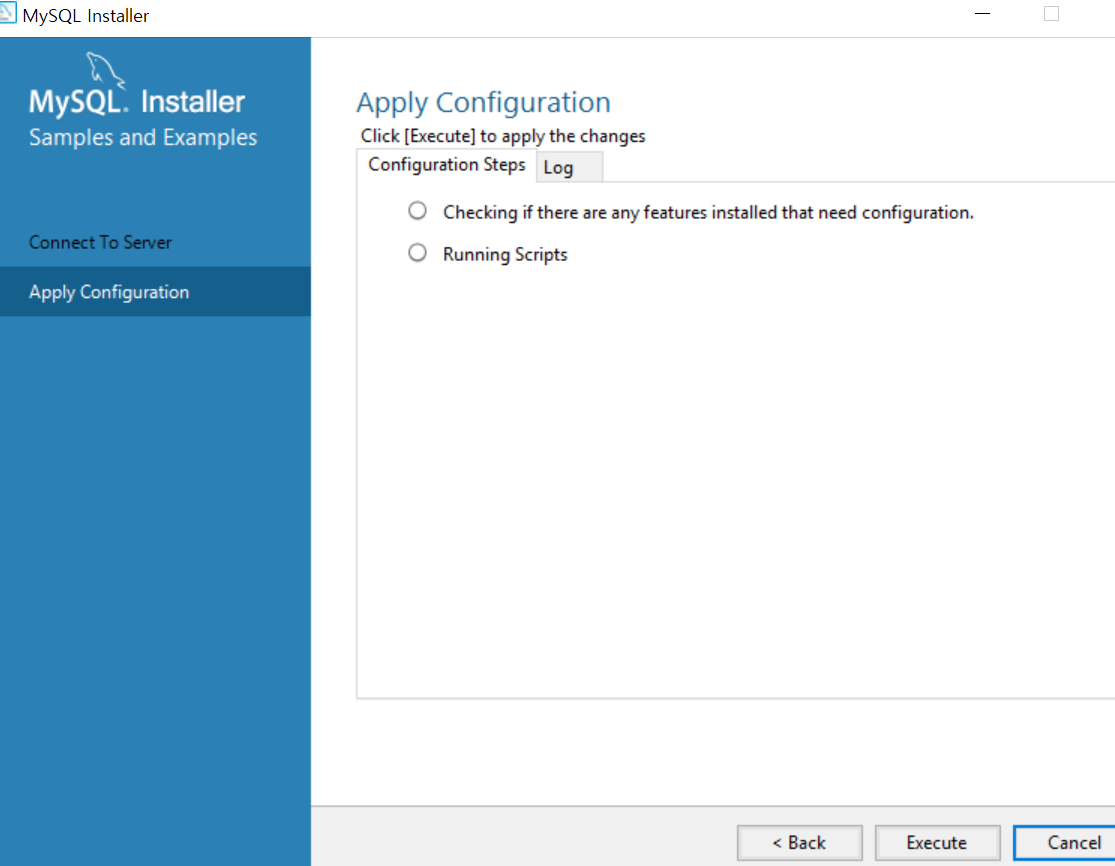
Finish!
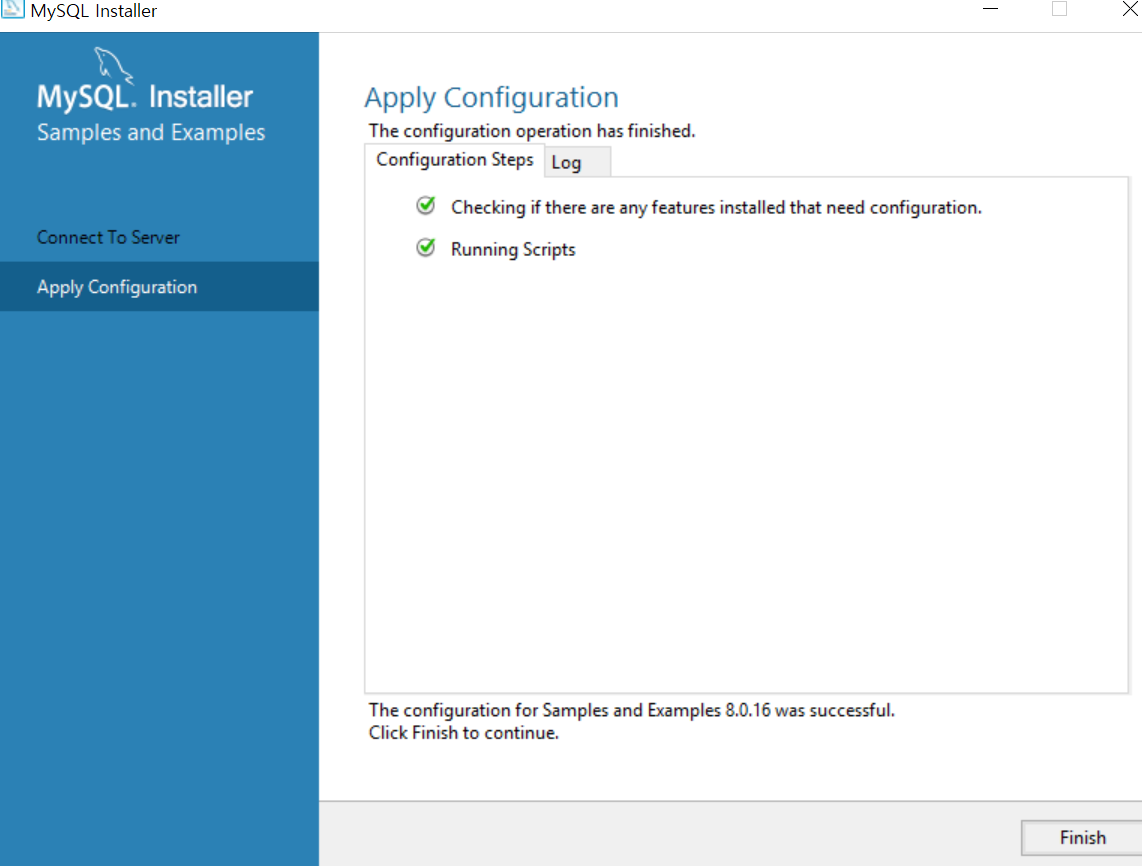
Next!
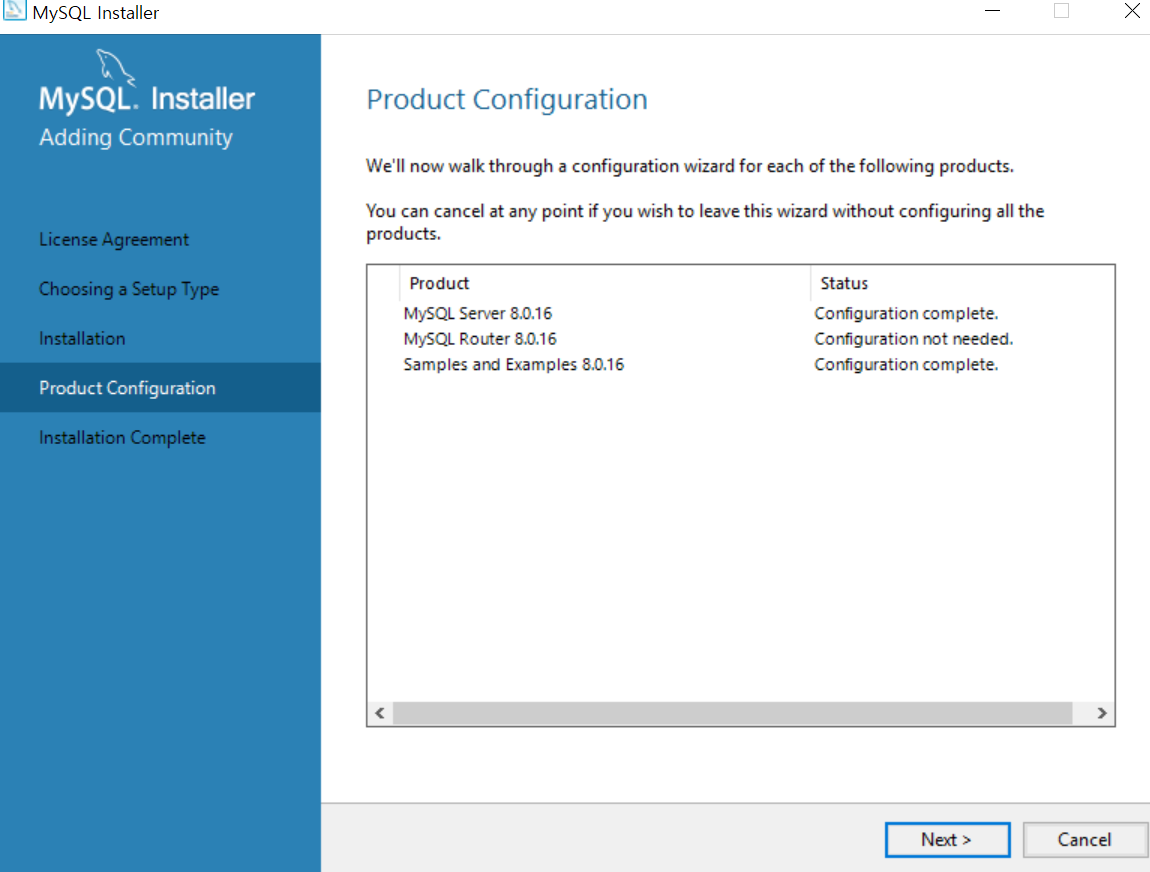
다음도 Finish!
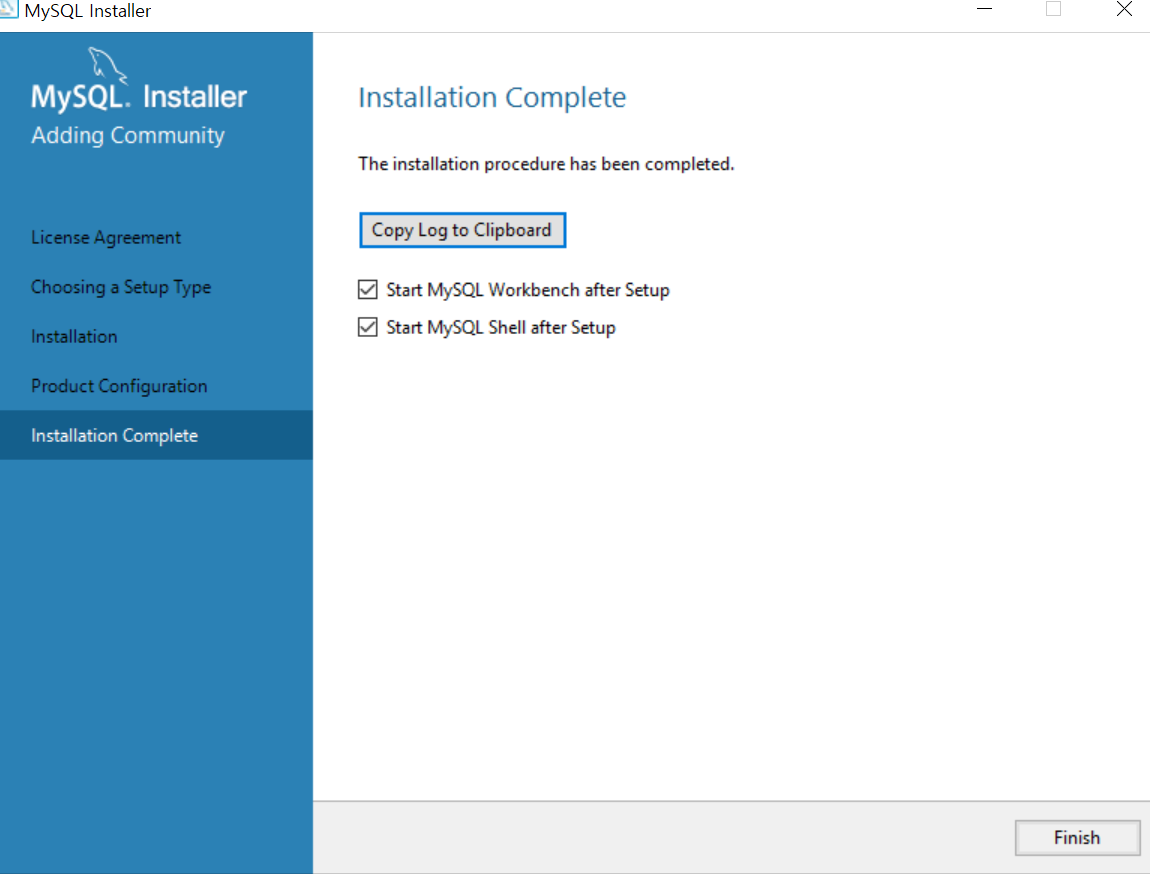
이제 확인해 보자.
Mysql Command Line Client 실행 후
Password 입력후
select version();
입력해서 확인해 보자 뜨면 끝!

반응형
'Etc > dev_tool' 카테고리의 다른 글
| [draw.io] free flowchart program (0) | 2019.09.14 |
|---|---|
| Windows10 Pycharm 설치하기 (0) | 2019.07.01 |
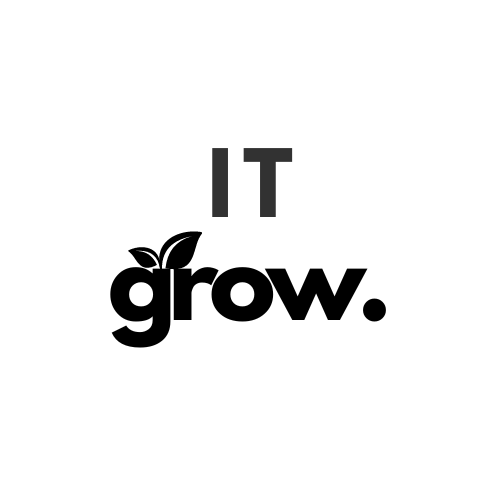
@IT grow. :: IT grow.
#IT #먹방 #전자기기 #일상
#개발 #일상
![[draw.io] free flowchart program](https://img1.daumcdn.net/thumb/R750x0/?scode=mtistory2&fname=https%3A%2F%2Fblog.kakaocdn.net%2Fdn%2FDy8hf%2FbtqygiaoIbP%2FvyIkJQeqPPW2knzLMYPIb0%2Fimg.png)