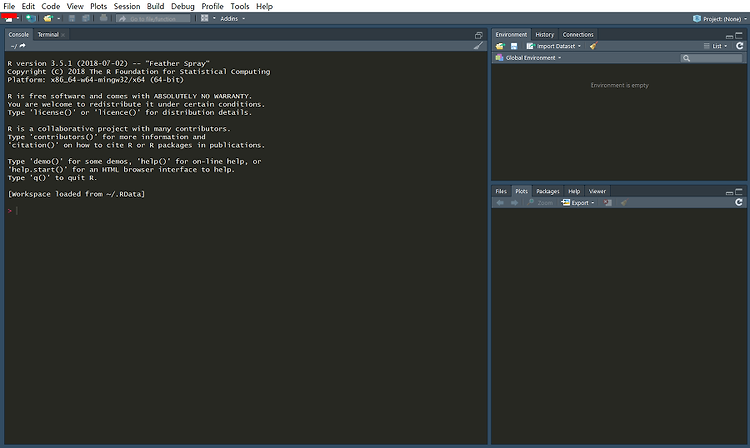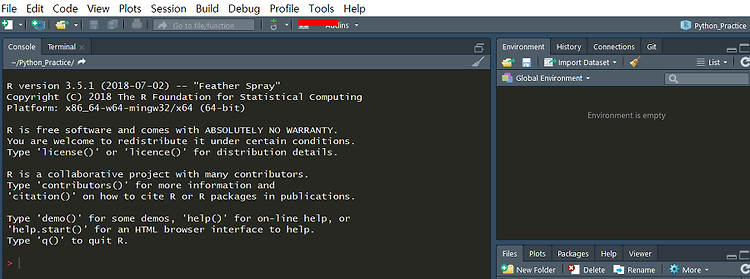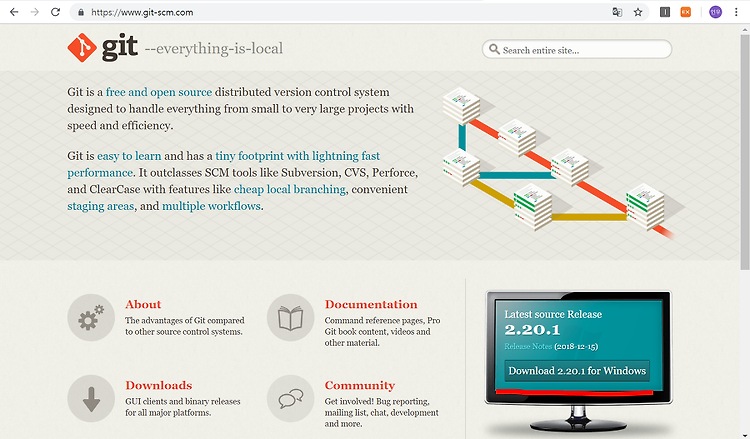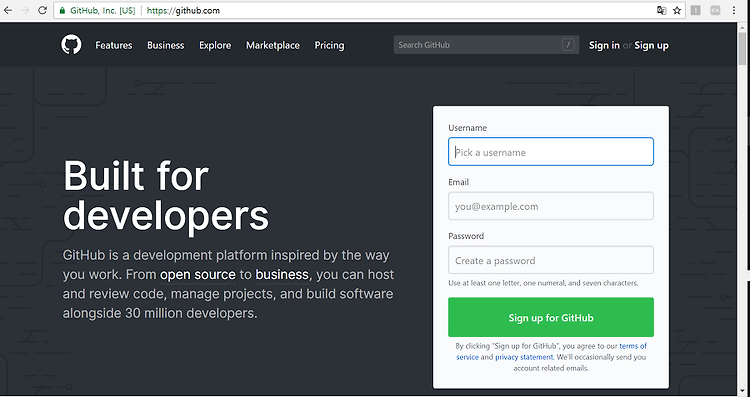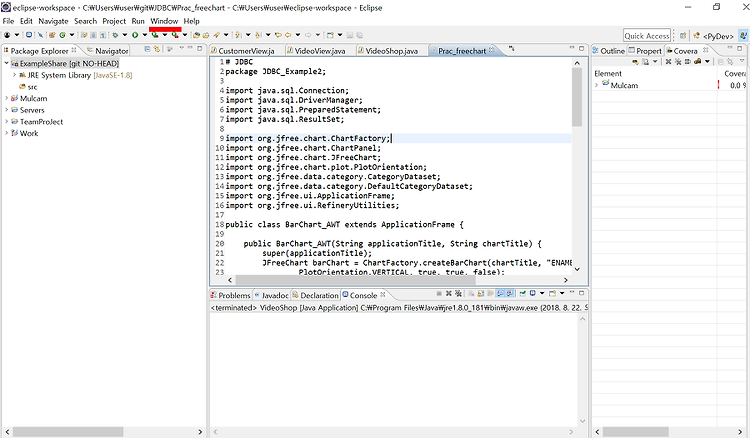
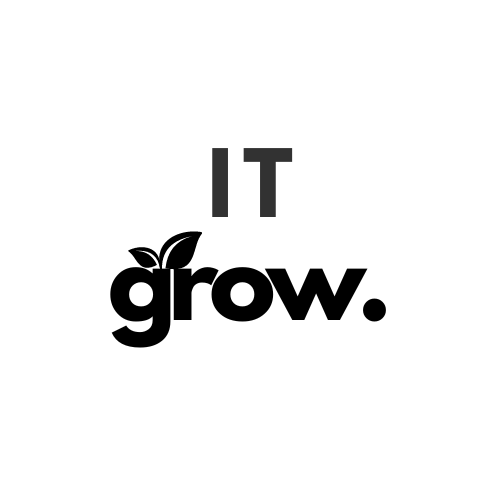
오늘은 저번에 만들어 놓은 GitHub와 eclipse를 연동해 보는 방법을 알아 보겠습니다.
1.eclipse를 실행 후 Window를 클릭합니다.
perspective --> Open PersPective --> Others --> Git --> OPen을 선택합니다.
2. Git Repositories가 열리면서 아래와 같이 나오게 되는데 , 여기서 저희는 처음 만드는 것이기 때문에
Clone a Git repository를 선택한다.
3. 다음과 같은 화면이 나올텐데 . URL에는 자신의 저장소의 주소를 가져와야 한다 .
그러기 위해서는 Github로 돌아가서 연결하고 싶은 저장소를 들어간다.
Clone or download 를 클릭한다.
그러면 https주소가 나올 것이다. 그대로 복사 한다.
4. 복사 해서 붙여 넣기 하면 자동으로 host에는 github.com이 들어 갈 것이고 , Repository path도 추가가 될 것이다.
Authentication 에 user와 pw입력 칸이 있을 것이다.
자신의 Github 아이디와 비밀번호를 입력해 주자.
5.next를 클릭하면 다음과 같은 사진이 뜬다.그냥 next하자.
6.이 부분은 깃 허브의 저장소를 로컬에 복제하기 위한 경로를 확인하는 곳이다.
Browse를 클릭하여서 Git의 경로를 설정해 준다 .
보통 클릭하면 Git이 보인다.
7.Finish를 클릭하면 다음과 같은 화면이 출력된다 . 오른쪽은 상관하지 말고 보자.
왼쪽에 JDBC라고 깃허브에 만들어 놓은 저장소가 보일 것이다.
성공적인것이다
8.이제 이클립스에서 플젝을 생성한 다음 연동을 해보자.
새로운 프로젝트를 생성하고 , 오른쪽 마우스 클릭
Team 을 누르고 Share Project를 클릭한다.
그러면 다음과 같은 화면이 출력 될 것이다.
create를 클릭하고 저장될 git의 경로를 저장해 준다.
9. 하고 나면 프로젝트에 물음표 (?)가 뜨게 되는데 이는 깃허브저장소에 어떤 파일을 올리고 받을지 몰라서 이다.
프로젝트 클릭 하고 Team --> Add to index 를 선택한다.
10. 추가를 하면 물음표( ? ) 는 없어 진걸 확인 할 수 있다.
이제는 어느정도 갖추었다고 보면 된다.
# 만약 내파일을 깃허브로 보내려면 Team --> Commit을 누르면 되고
깃에서 내려받으려면 Team --> Pull을 누르면 된다
Plus imformation
Unstaged Changes : 아직 선택되지 않은 파일들이 깃에 선택하고 + 버튼을 누르면 완료
Staged Changes : 깃에 보내는 선택된 파일들이다.
Commit Message : 누가 언제 목적등으로 커밋하는 단계를 기술한다.
Commit and Push : 버튼을 누른 후에 깃 허브에 가서 올라온 파일들을 확인한다.
'Etc > github' 카테고리의 다른 글
| GIt사용자 등록하기 (0) | 2019.01.13 |
|---|---|
| R과 Github 연동하기 (0) | 2019.01.13 |
| R과 Github 연동하기 - 오류 (0) | 2019.01.13 |
| Git 설치하기 (0) | 2019.01.13 |
| Github를 만들어 보자. (0) | 2018.08.22 |
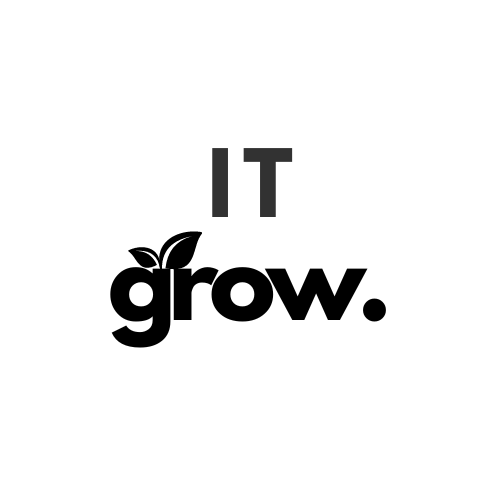
#IT #먹방 #전자기기 #일상
#개발 #일상