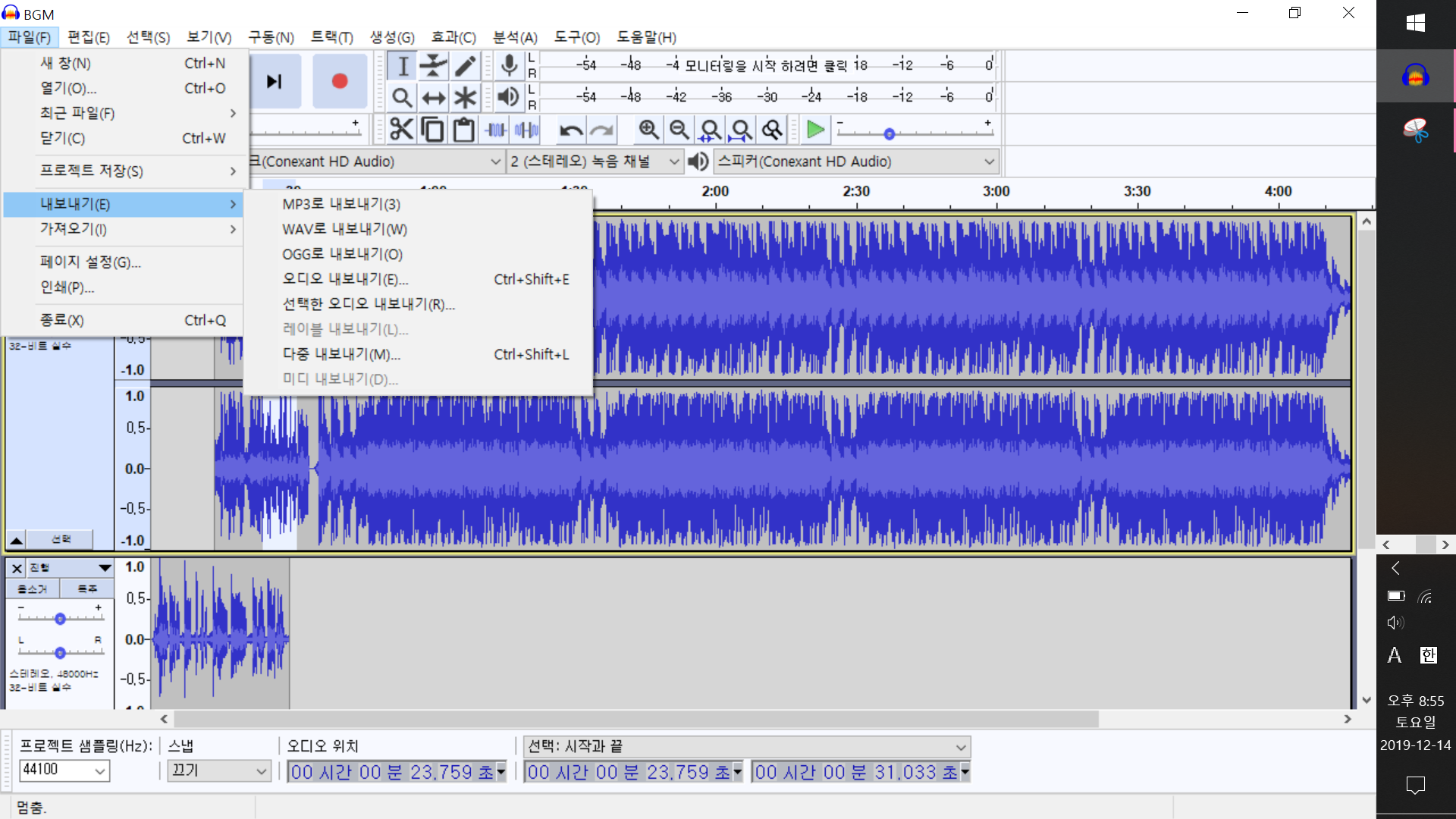[Audacity] Audacity 사용방법
안녕하세요 !
오늘은 음성파일 편집을 위한 툴
Audacity에 대해서 설명해보고자 합니다!
일단 자신의 운영체제에 맞게
다음링크에서 다운로드를 해줍니다.
https://www.audacityteam.org/download/
Download | Audacity ®
Download Audacity Download the free Audacity audio editor for Windows, Mac or Linux from our download partner, FossHub: Audacity is free of charge. No registration or hardware purchase required. Screen-Reader Version on macOS 64-Bit Audacity on Windows is
www.audacityteam.org
다운로드를 하였다면
클릭하여 실행해 줍니다.
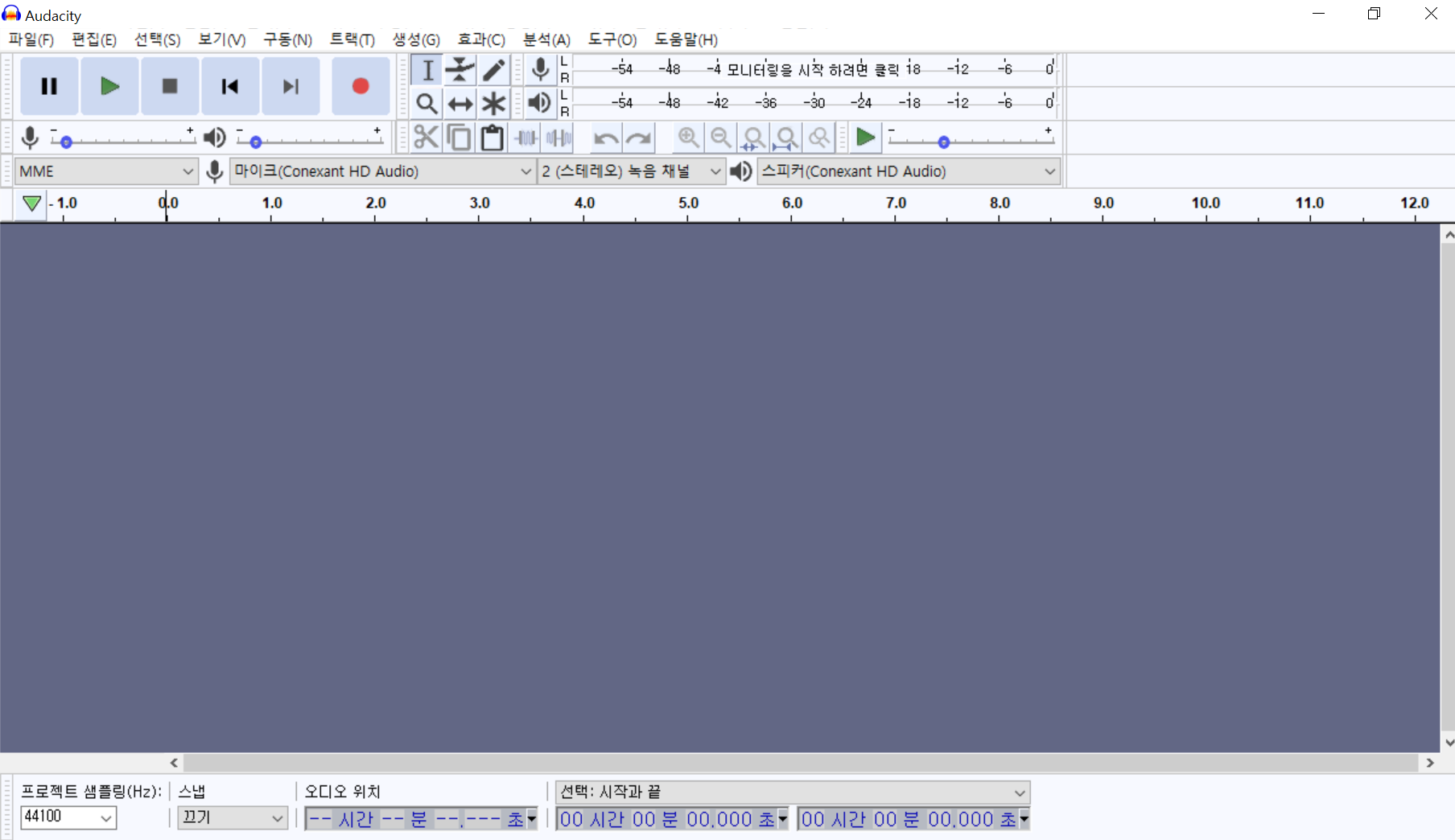
실행을 하면 위 같은 화면이 뜰 것입니다.
편집하고자 하는 파일들을 위 공간에 드래그를 해주면됩니다.
저는 두개의 파일을 드래글 해 줄것인데요.
하나는 음성파일이며 하나는 음성파일에 깔아줄 BGM입니다.
제가 이 툴을 사용한 목적은
라디오와 같은 느낌으로
음성파일에 BGM을 깔아주기 위함이였습니다.

위 같이 2개의 파일을 드래그를 해줍니다.

드래그를 하면 위 사진처럼
파장이 나오게 됩니다.
위에있는 파장은 BGM을 나타내며
아래는 음성파일을 나타냅니다.
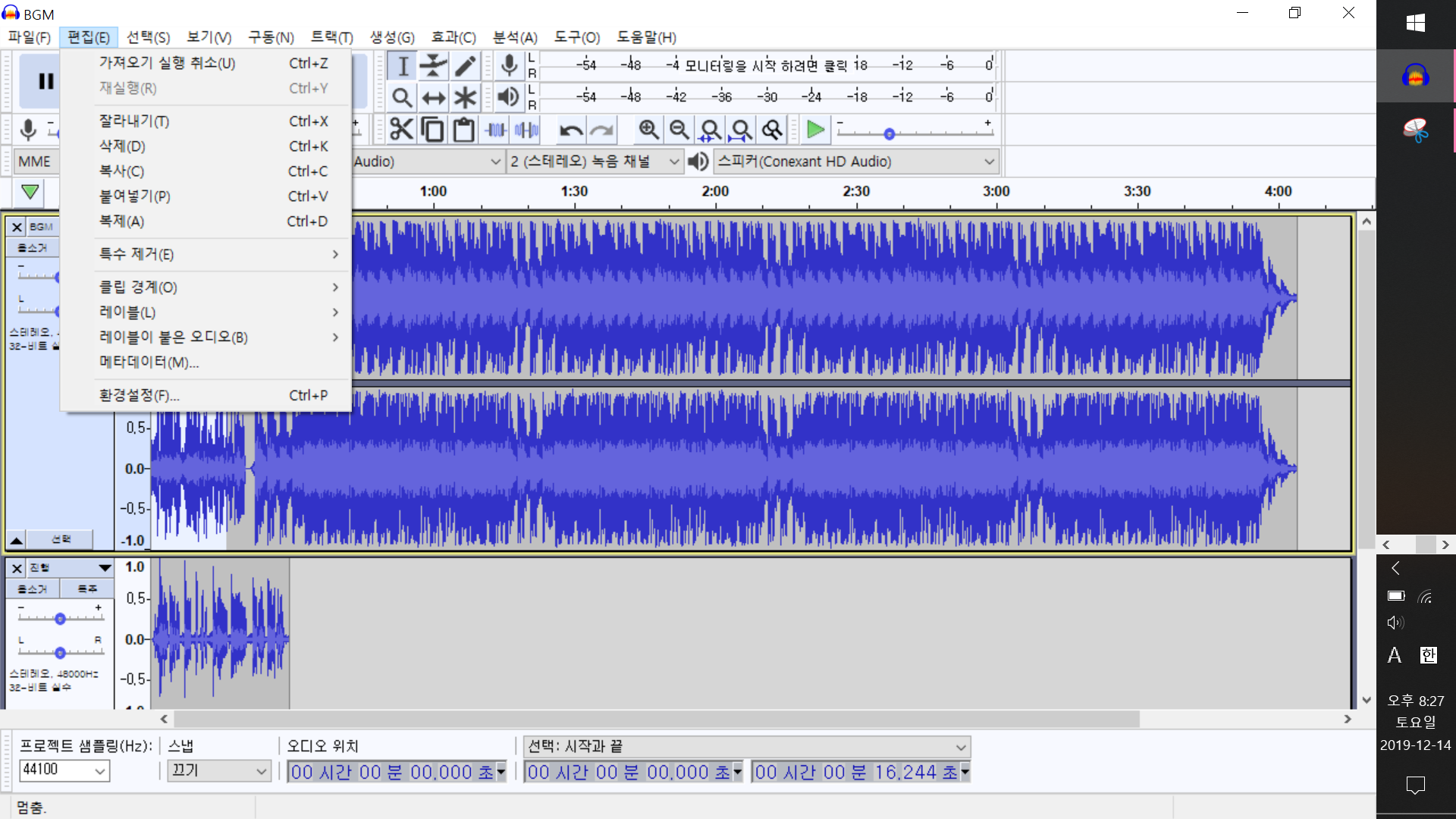
위 BGM 파일에는 앞 부분에 불필요한 광고부분이 있었기 때문에
삭제해줄 필요가 있었습니다.
그래서 드래그를 해준 다음에
편집 --> 삭제를 눌러주면 삭제가 완료됩니다
삭제가 완료됬다면
음성파일에 BGM 부분을 맞춰줘야 하는데요.
그러기 위해서는 BGM 부분을 음성파일의 구간에 맞춰줄 필요가 있었습니다
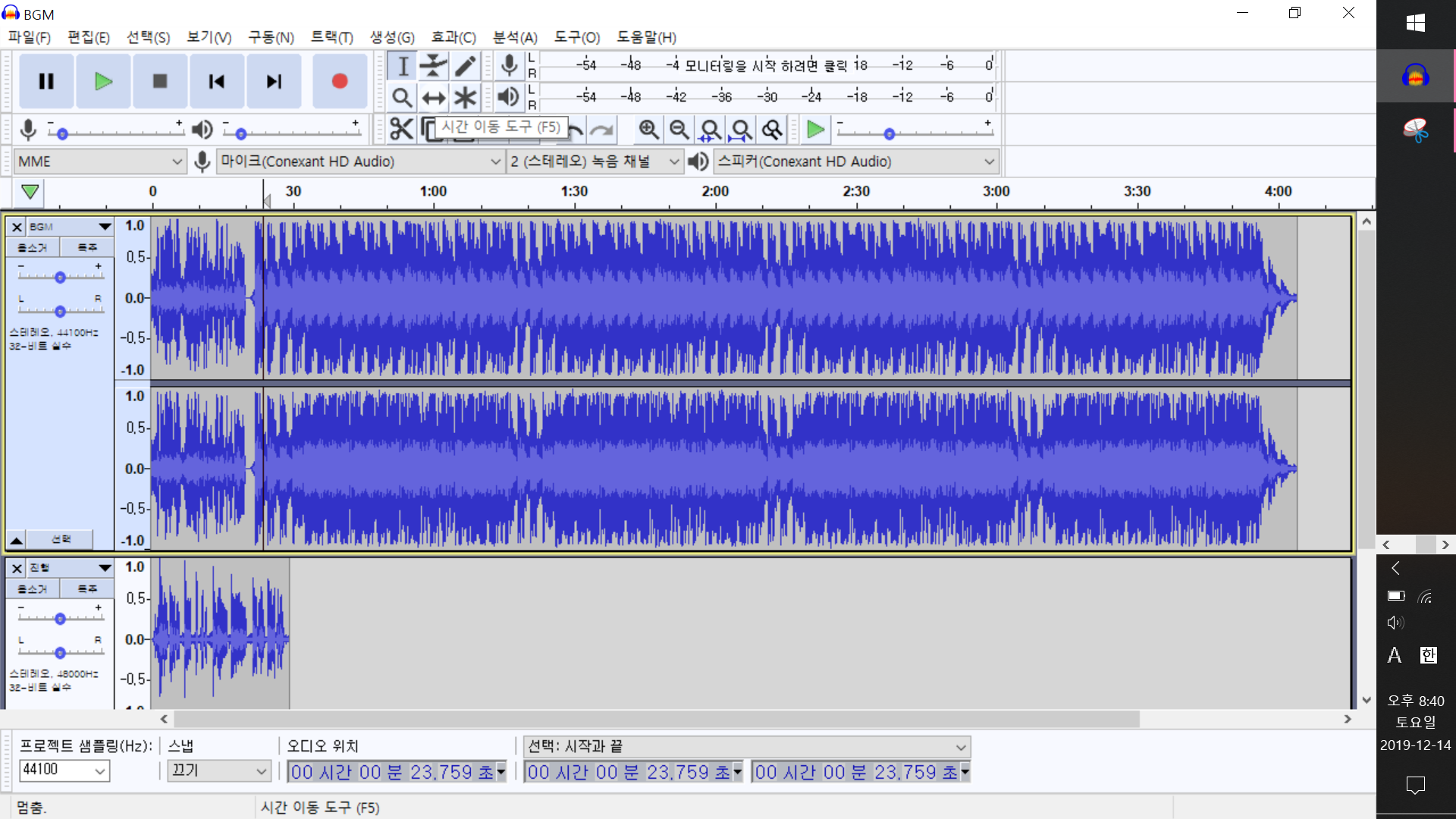
그래서 위 사진처럼
사진 이동 도구를 사용하여 BGM 부분을
음성부분에 맞춰주는 작업을 해줄 것입니다.

시간 이동 도구를 사용하여
옮긴 모습입니다.
음성에 BGM을 붙이긴 하였으나
BGM의 소리가 너무 커서 줄여줄 필요를 느꼈습니다.
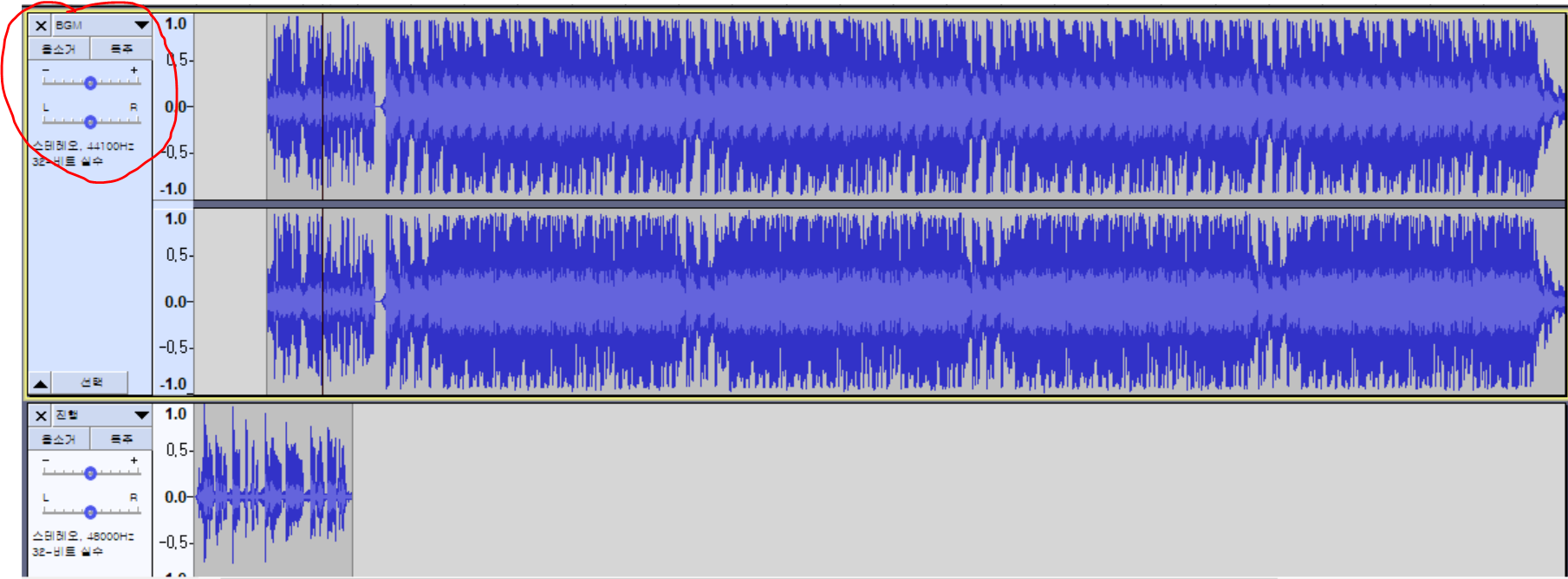
위 사진처럼 소리 크기와
왼쪽 / 오른쪽 정도를 정할 수 있었습니다.
마지막으로 음성파일의 마지막 부분을 페이드 아웃으로 처리함으로써
깔끔한(?) 느낌을 주고 싶었습니다.
페이드 아웃은 다음 사진처럼 드래그를 하여
효과 --> 페이드 아웃을 하여 처리할 수 있었습니다.
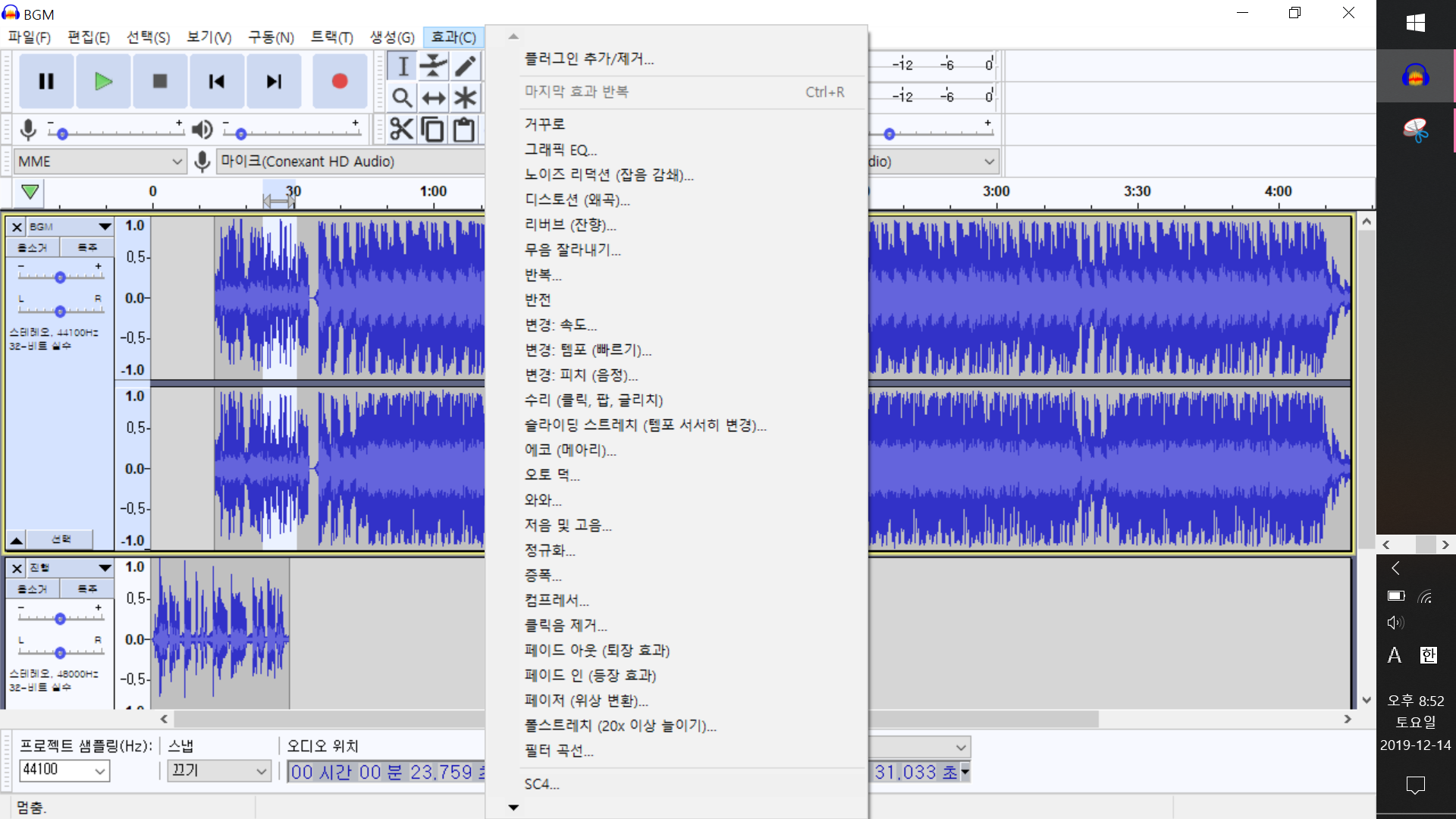
이렇게 만들어진 파일은
파일 --> 내보내기 --> 원하는 형태로 바꾸어서 저장할 수 있습니다.